V3 버전 앱제작 전체 과정 매뉴얼
일반 프로토타입 앱으로 제작하는 매뉴얼입니다.
앱제작을 시작하기 전 먼저 앱제작 마법사 팝업이 먼저 뜨게 됩니다.
새로 앱을 제작하거나, 추가로 앱을 제작하는 경우 처음 뜨게 되구요.
어떤 앱을 제작할지 제작 방법(스타일)을 선택하게 됩니다.
[3가지 제작방법]
-템플릿을 이용하여 디자인이 모두 입혀진 앱제작(일반 프로토타입)
-웹사이트를 연동한 웹뷰, 푸시앱 제작
-메뉴 및 페이지를 모두 직접 구성하는 앱제작 (일반 프로토타입)
제작방법을 선택하면 간단하게 앱 기초 설계(앱이름, 아이콘, 대기화면 이미지 등)를 마치고 제작화면(메이커)로 이동합니다.
해당 앱제작 매뉴얼은 빠른 앱제작 , 처음부터 시작하기 방법을 선택해서 제작하는 경우로 확인할 수 있습니다.
[STEP1 기본정보]는 앱제작에 필요한 기본 정보를 입력하는 단계로 앱이름, 아이콘 이미지, 대기화면 이미지 등을 등록하는 단계입니다.
앱제작으로 들어오면 아래와 같은 페이지가 열립니다.
1. 앱 이름: 앱 이름을 기재합니다 .
2. 앱 아이디 : 제작한 앱에 고유 아이디를 적용합니다. 입력 후 중복확인 체크!! *영문+숫자 포함 6자 이상!
3. 앱 아이콘: 앱 아이콘 이미지를 등록합니다.
4. 대기화면: 앱 실행시 1~2초 정도 보여지는 대기화면 이미지를 등록합니다.
*앱제작 마법사 창에서 (앱이름, 아이콘 이미지, 대기화면 이미지)모두 입력을 했다면 해당 메뉴는 입력하지 않아도 되구요,
수정은 본 메뉴에서 진행해주세요.
5. 저장 : 작업이 완료될 때마다 [저장] 버튼을 선택해서, 작업 내용을 저장해주세요.
앱 아이콘, 대기화면 이미지 등록
*앱 아이콘, 대기화면 이미지 첨부 버튼을 선택하면 파일 첨부 창이 뜹니다.
이미지 업로드 버튼을 선택해서, 원하는 이미지를 등록해주세요.
1)아이콘 업로드
아이콘 이미지 사이즈: 1024px*1024px
(1)아이콘 업로드 버튼 선택
(2)파일첨부 창에서 이미지 업로드 버튼을 선택합니다.
(3)아이콘으로 사용할 이미지 등록 후 적용 버튼을 선택합니다.
2)대기화면 업로드
대기화면 이미지 사이즈 : 2282px*2282px
(1)대기화면 업로드 버튼 선택
(2)파일첨부 창에서 이미지 업로드 버튼을 선택합니다.
(3)대기화면으로 사용할 이미지 등록 후 적용 버튼을 선택합니다.
아이콘, 대기화면 이미지 제작 가이드를 확인해주세요.
일반 이미지가 아닌 앱 아이콘과 대기화면으로 사용하는 가이드가 따로 있어요! 반드시 해당 가이드대로 이미지를 디자인 후 적용해주세요.
아이콘 이미지 제작 가이드 보러가기
[STEP2 디자인]은 앱의 UI디자인과 컬러 등의 전체적인 디자인 및 스타일을 결정하는 단계입니다.
1. 프로토타입 선택: 앱 UI디자인을 결정하는 프로타입을 선택합니다.
*스윙투앱에서는 총 7가지의 프로토타입 디자인을 제공하고 있습니다.
2. 기본 스타일 및 옵션
컬러 셋트 선택: UI디자인의 스킨 컬러를 설정합니다.
스킨컬러는 메인 배경 색, 글자 색, 테마 색 3세트로 이루어진 색상조합을 제공하고 있어요.
원하는 조합을 선택하시면 가상머신을 통해서 실시간으로 색상이 바뀌는 UI를 확인할 수 있습니다.
3. 고급 스타일 및 옵션
해당 기능은 프로토타입 UI에 추가할 수 있는 색상 옵션 및 디자인 스타일을 추가로 설정할 수 있는 기능이에요.
필수 기능은 아니며, 옵션을 설정하고자 하는 분들만 입력해주세요.
4. 저장
조합된 색상 중에서 마음에 드는 색상이 없다면? = 상세 설정을 이용해주세요.
원하는 색상이 없을 경우 [상세 설정]에서 사용자가 직접 색상을 선택할 수 있어요.
상세색상설정에서는 고정된 색상 조합 외에, 사용자가 직접 색상을 골라서 적용할 수 있는 옵션입니다.
*디자인 단계에서 프로토타입과 스킨컬러를 모두 적용했다면 저장하신 뒤 다음단계인 페이지메뉴로 이동합니다.
[STEP3 페이지]는 앞서 만들어놓은 전체적인 앱 툴에 카테고리와 메뉴를 만들어서 본격적으로 앱 내용을 구성하는 단계입니다.
앱 메인 홈화면, 메뉴를 구성하는 단계에요.
왼쪽의 화면 설정 카테고리에서 적용해야 하는 메뉴들을 확인할 수 있구요.
홈화면을 적용하는 방법과 메뉴를 적용하는 방법을 알려드리겠습니다.
1.홈화면 적용 방법
홈화면은 앱을 실행하면 보이는 메인화면으로, 사용자가 직접 메인화면을 어떻게 보여지게 할지 구성할 수 있어요.
스윙투앱에서 제공하는 메뉴 – 웹링크, 스윙페이지, 사용자페이지, 게시판, 이미지 등의 메뉴를 적용할 수 있습니다.
해당 가이드에서는 업종별 템플릿을 적용해보겠습니다.
왼쪽 카테고리에서 <HOME> 선택
1) 메뉴 이름 입력 화면 상단에 보여질 이름을 입력합니다.
입력 후 커서를 한번 클릭하거나 엔터 버튼을 누르면 가상머신으로 바로 반영됩니다.
2) 페이지 디자인: 업종별 템플릿 선택 후 [새로 만들기] 버튼을 선택합니다.
*만들어놓은 페이지가 없기 때문에 먼저 페이지 템플릿 제작도구로 이동하여, 템플릿 페이지를 제작해야 합니다.
[템플릿 페이지 제작도구 화면]
템플릿 페이지 제작방법은 아래 제작 매뉴얼을 확인하여 참고해주세요!
☞ 템플릿 페이지 제작 및 운영방법 확인하기
템플릿 제작 후 다시 앱제작 화면으로 돌아와주세요.
3)새로고침 버튼을 선택하면, 만들어놓은 템플릿이 화면이 뜨게 됩니다.
4)마우스 커서를 템플릿에 가져다 대면 <미리보기, 적용하기, 관리하기> 메뉴가 뜹니다.
앱 적용 전 미리 확인하고 싶다면, ‘미리보기’ 선택, 앱 적용은 ‘적용하기’, 수정 작업은 ‘관리하기’를 선택해주세요.
‘적용하기’ 메뉴를 선택합니다.
5)[저장] 버튼을 선택하면 홈화면에 적용된 템플릿을 가상머신 화면으로 확인할 수 있습니다.
왼쪽 카테고리에 기재된 메뉴들은 스윙투앱에서 초기 셋팅한 메뉴들로 모두 수정하여 사용할 수 있습니다.
따라서 필요 없는 메뉴는 삭제하고, 추가하여 원하는 메뉴들로 구성할 수 있습니다.
메뉴에 마우스를 가져다 되면 휴지통 모양 아이콘, +모양 아이콘이 뜹니다.
*메뉴 삭제: 휴지통 아이콘 선택
*메뉴 추가; + 아이콘 선택
아주 쉽게 메뉴를 삭제하고, 추가할 수 있습니다.
2)메뉴 적용
(1)메뉴를 추가해주세요.
(2)메뉴 이름을 입력합니다.
(3)메뉴 아이콘: 선택사항으로 아이콘을 적용하실 경우만 입력해주세요. *필수 아님
(4)페이지 디자인에서 어떤 메뉴를 적용할 것인지 선택해주세요.
*해당 가이드에서는 ‘게시판’을 적용해보았습니다.
UI KIT 선택 게시판 선택 적용하고자 하는 게시판 스타일 선택 후 적용하기 버튼 선택
(5)저장 버튼을 선택합니다.
가상머신을 통해 게시판이 잘 반영되었는지 확인할 수 있습니다.
3)메뉴 이동
메뉴는 마우스로 끌어서 이동시킬 수 있습니다.
마우스로 메뉴를 선택하고 잡아서, 이동할 위치로 드래그 해주세요.
드래그하는 위치로 메뉴 이동이 완료됩니다. – 하위 혹은 상위 메뉴로 구성할 수 있습니다.
앱제작이 어느 정도 완료되면, 앱제작하기 버튼을 선택해서 앱을 실제로 제작할 수 있습니다.
*STEP단계가 100%가 완료되어야 제작이 가능합니다.
앱 제작 후에도 만들어놓은 앱은 언제든지 자유롭게 수정이 가능해요.
따라서 먼저 앱으로 확인하고 싶다면 대략적으로 제작해놓은 다음 확인 후, 다시 앱제작 마법사에서 수정하고 업데이트 하실 수 있습니다.
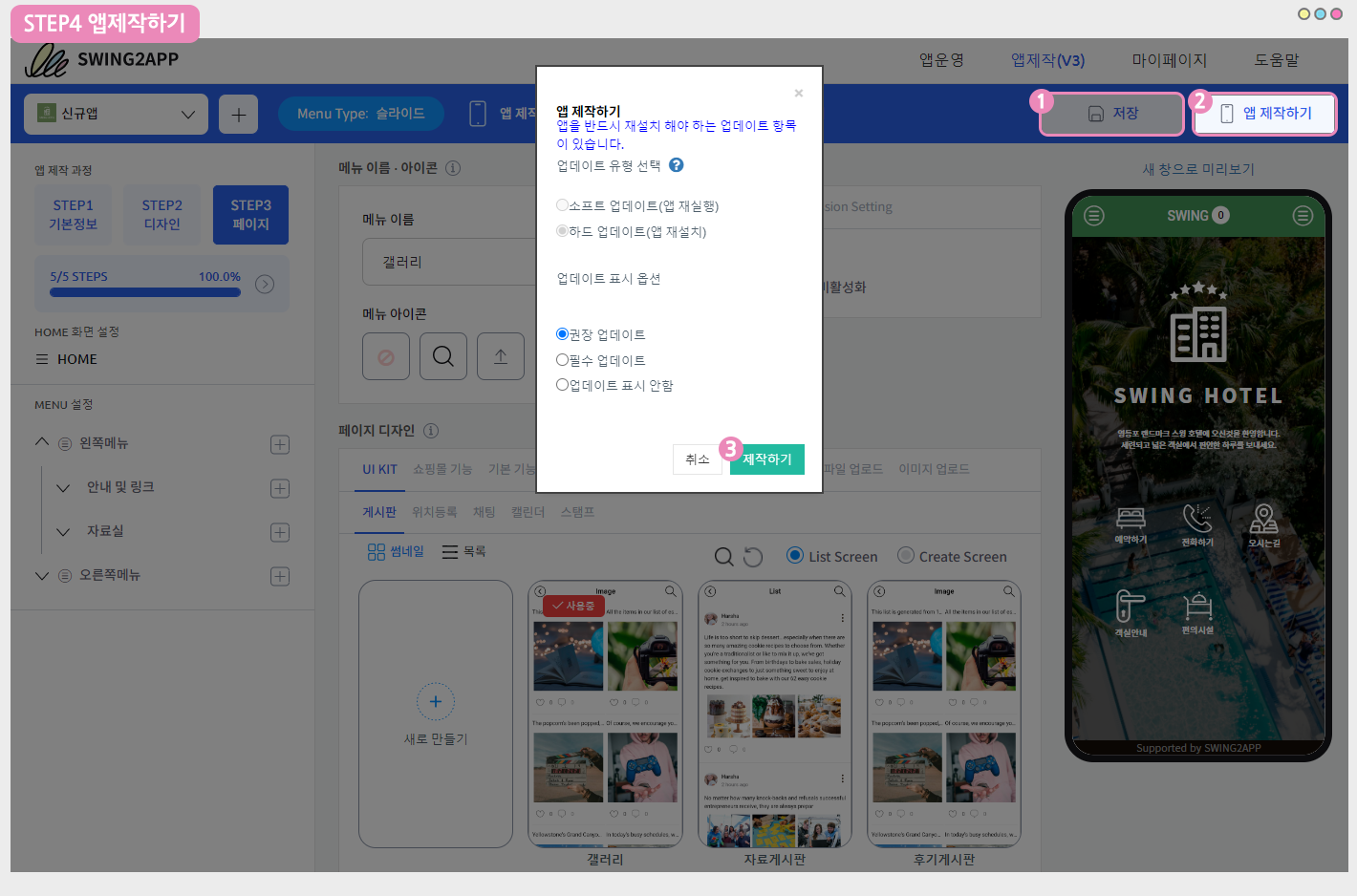
1)저장 버튼 선택
2)앱제작하기 버튼을 선택해주세요.
3)업데이트 옵션 창에서 [제작하기]를 선택해주세요.
*업데이트 유형, 표시옵션은 체크가 된 그대로 제작해주시면 됩니다.
처음으로 앱을 제작하는 것이기 때문에(업데이트 할 내용이 없음) 어떻게 적용해도, 제작에는 영향을 주지 않습니다.
이후 앱을 수정 후 업데이트를 진행할 경우 사용자가 원하는 형태로 선택해주세요.
앱제작 페이지에서 앱제작하기를 누르면, 바로 앱운영 페이지의 앱 작업이력 페이지로 이동합니다.
플랫폼별 상태를 확인해보면 아직 ‘제작순서 대기중’으로 표시가 되어 있죠?
해당 화면에서 앱 제작 진행상태를 확인할 수 있구요.
앱제작요청을 누른 뒤 5분 이내로 제작이 되기 때문에 조금만 기다려주세요 ~!
제작을 기다리는 중에 1분도 안되서 [스윙 미리보기] 팝업창이 뜨는데요.
앱이 제작되기 전 스윙 미리보기를 통해서 앱을 미리볼 수 있는 기능이에요.
*웹에서 보기: [웹에서 바로보기] 버튼을 선택하면 웹에서 가상머신으로 제작한 앱을 미리볼 수 있습니다.
*핸드폰으로 미리보기: 스윙투앱 공식앱을 다운 받은 뒤 – 앱 미리보기 메뉴 – 스윙계정으로 로그인하거나 or 팝업창에 보여지는 QR코드를 스캔하면 핸드폰에서도 앱을 미리보기로 확인할 수 있어요!(다운이 아닌 미리보기입니다)
잠시 뒤 플랫폼별 상태가 ‘앱제작 완료!’라고 바뀐 것을 확인할 수 있어요.
앱 미리보기를 이용하면, 안드로이드폰에서 앱을 다운 받을 수 있습니다.
혹은 제작이 완료되면 APK파일(앱을 다운 받을 수 있는 파일)이 스윙투앱 가입 메일로 발송됩니다.
핸드폰으로 메일함을 열어서 직접 APK파일을 다운받아 설치할 수도 있습니다.
*APK해당 파일은 PC에서 열리지 않으니 꼭 핸드폰에서 확인해주세요.
*APK파일 설치는 안드로이드폰에서만 설치가 가능합니다. (아이폰은 지원이 안됩니다.)
앱 미리보기를 이용하여 제작한 앱을 핸드폰에 설치하는 방법 보러가기