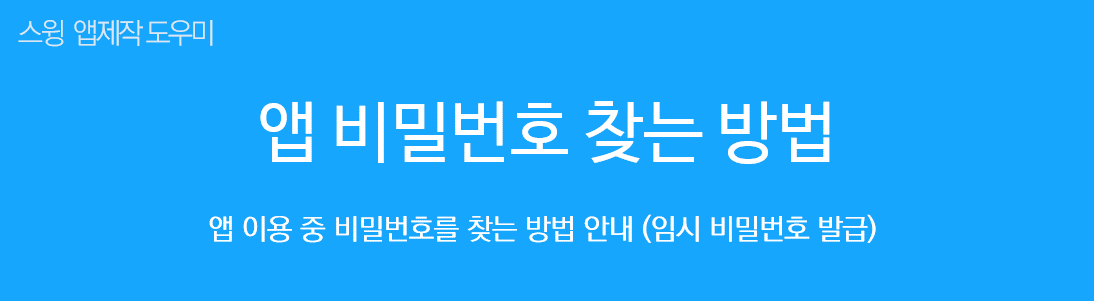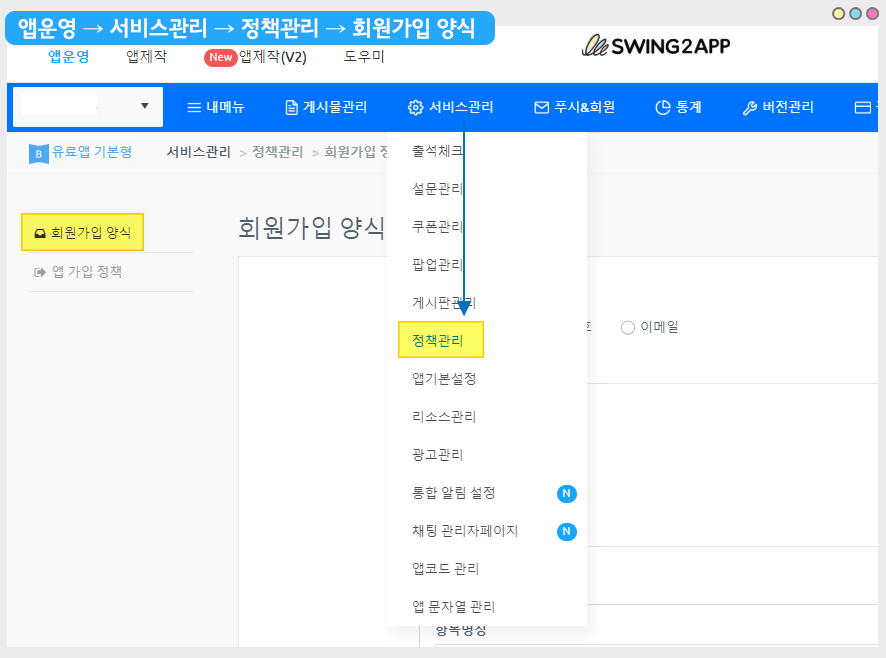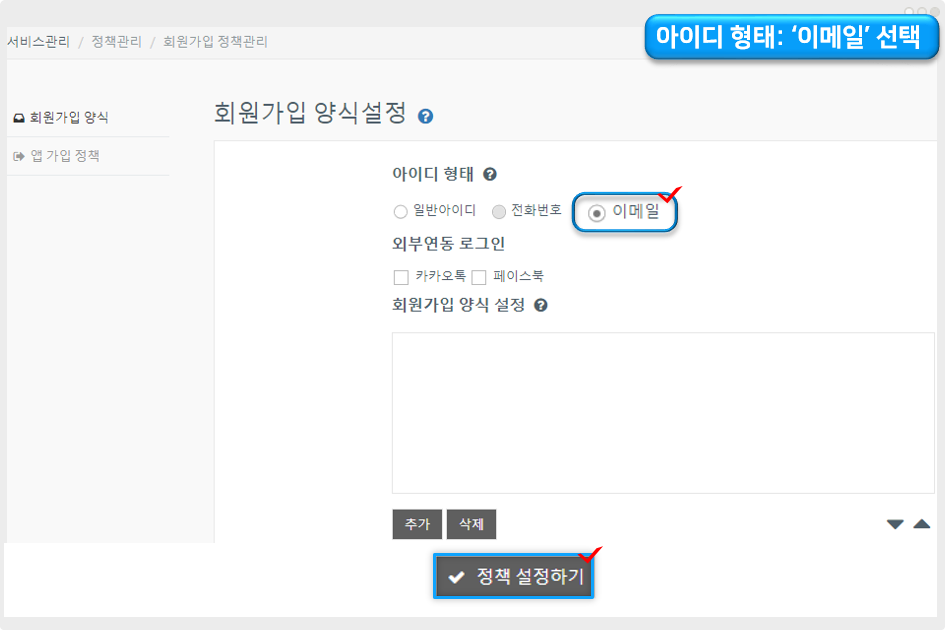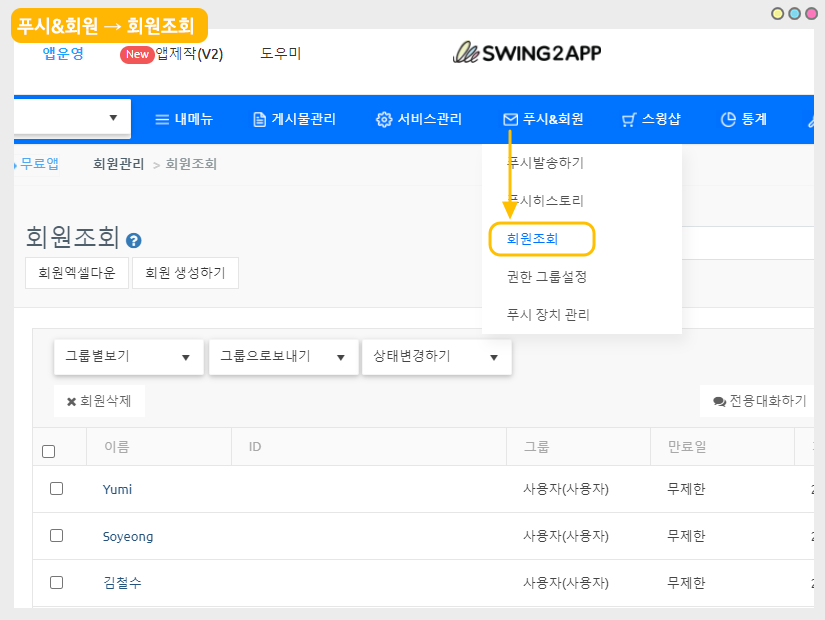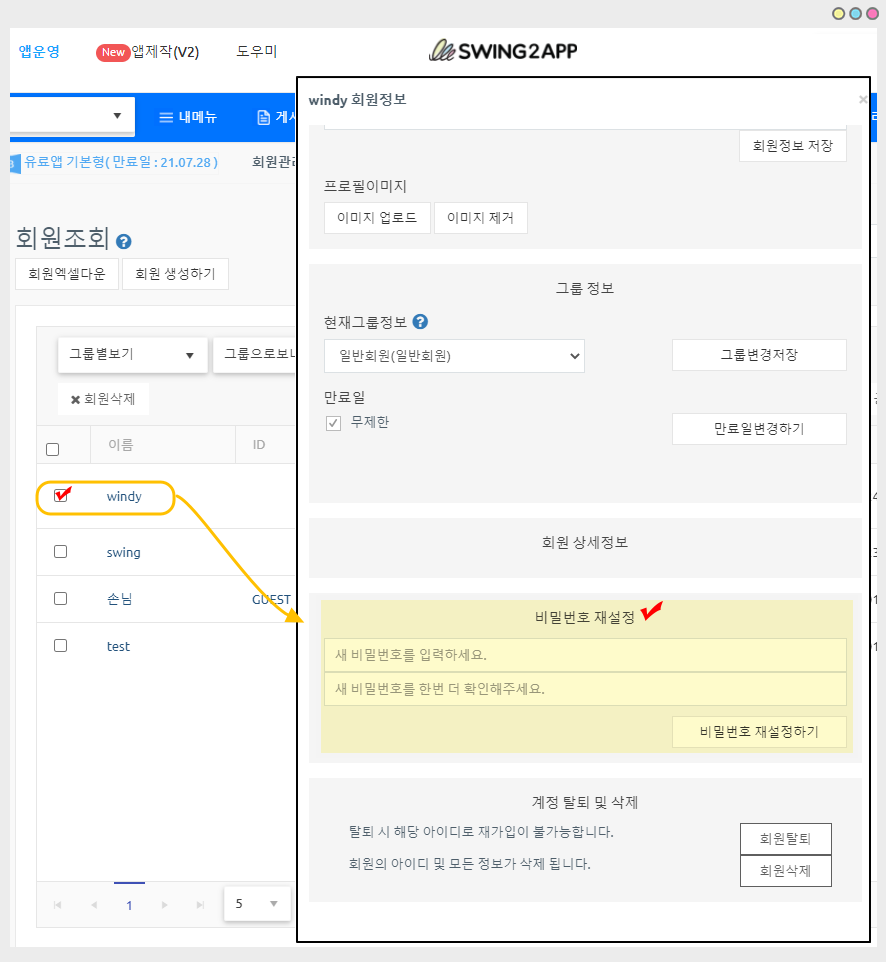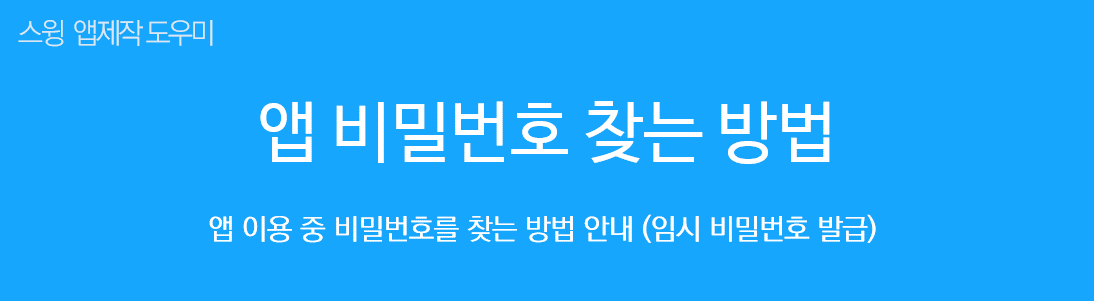
앱 – 비밀번호 찾기 방법
앱을 이용하는 회원 중 비밀번호를 잊어 버렸다면??
앱 내에서 [비밀번호 찾기] 기능을 이용하여 임시 비밀번호를 발급받고 로그인할 수 있어요.
회원정보 수정에서 새 비밀번호를 다시 설정하여 이용할 수 있습니다.
★ 중요: 비밀번호 찾기는 아이디가 ‘이메일’ 로 설정되어 있어야 이용할 수 있습니다.
매뉴얼을 통해서 앱에서 비밀번호를 잊어 버렸을 때, 비밀번호를 찾는 방법을 확인해주세요.
 1. 앱 실행 – 로그인 메뉴 이동
1. 앱 실행 – 로그인 메뉴 이동
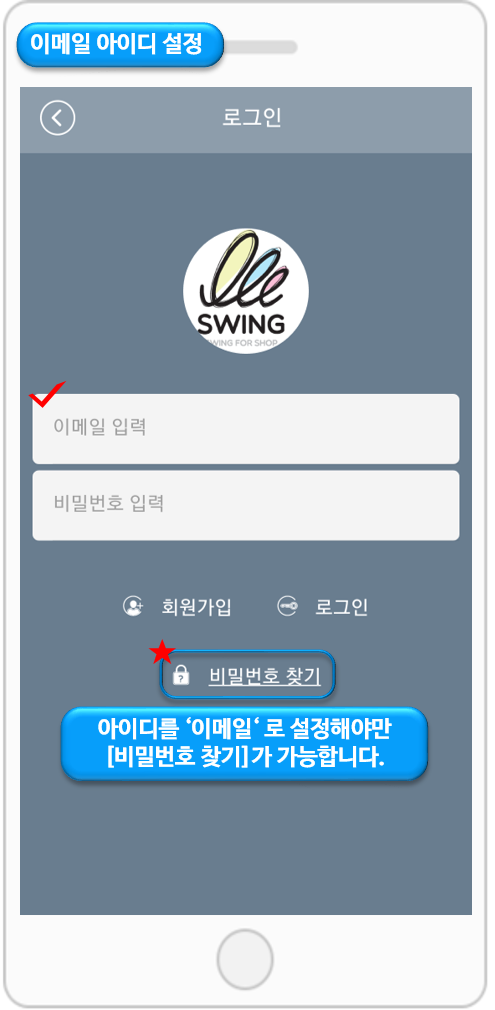
앱 실행 후 [로그인] 메뉴로 들어가면 이메일, 비밀번호 입력 항목 아래에 [비밀번호 찾기] 버튼이 있습니다.
해당 버튼을 선택해서 임시 비밀번호를 발급 받을 수 있어요~!!
* 비밀번호 찾기는 아이디가 ‘이메일’ 로 설정되어 있어야 이용할 수 있습니다.
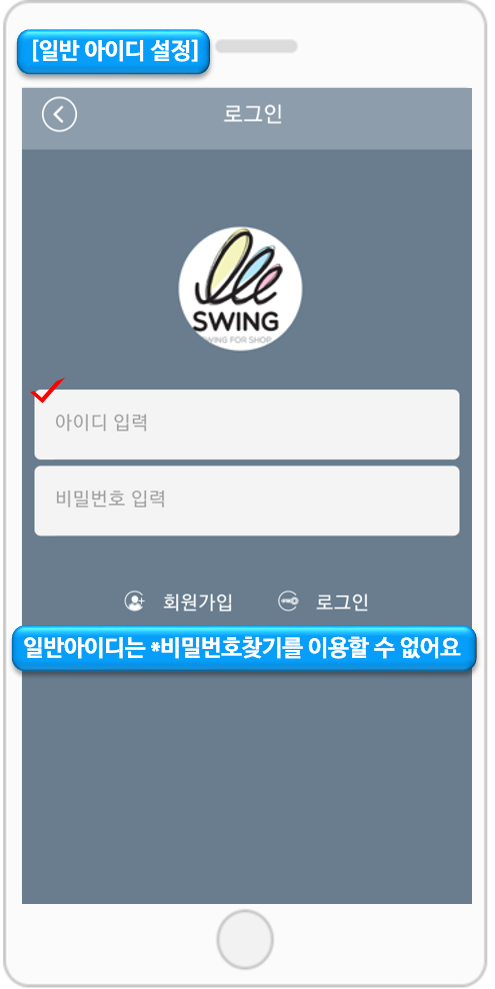
비밀번호를 찾기 위해서는 사용자의 이메일로 임시 비밀번호를 보내게 됩니다.
그런데 일반 아이디는 이메일이 아니기 때문에 임시 비밀번호를 보낼 수가 없겠죠??
따라서 처음 앱 제작시 관리자가 이러한 부분을 염두한다면 아이디를 꼭!! ‘이메일’로 설정해주세요.
회원가입에서 아이디-이메일로 설정하는 방법
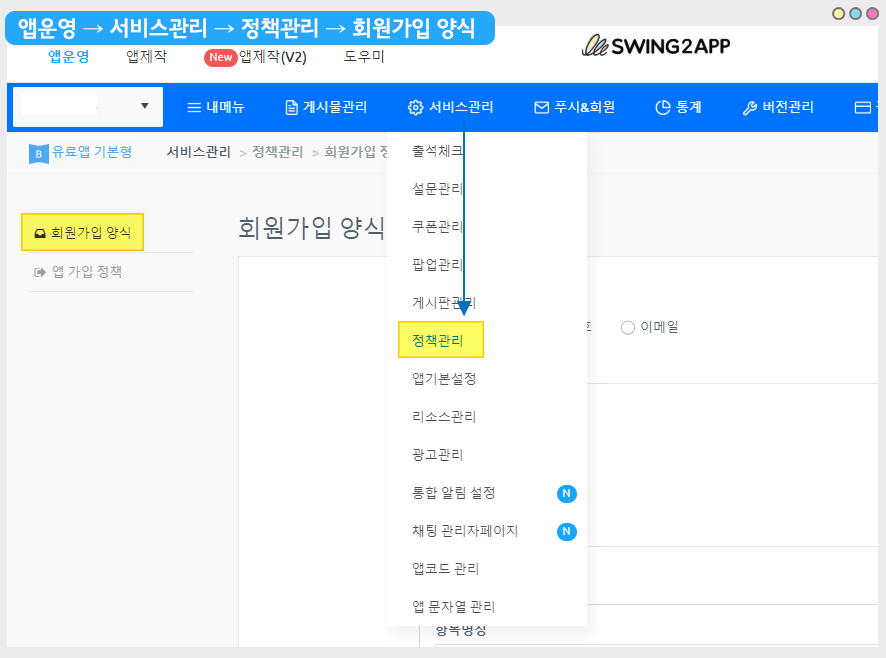
스윙 앱운영 페이지에서 서비스관리 → 정책관리 → 회원 가입 양식으로 이동합니다.
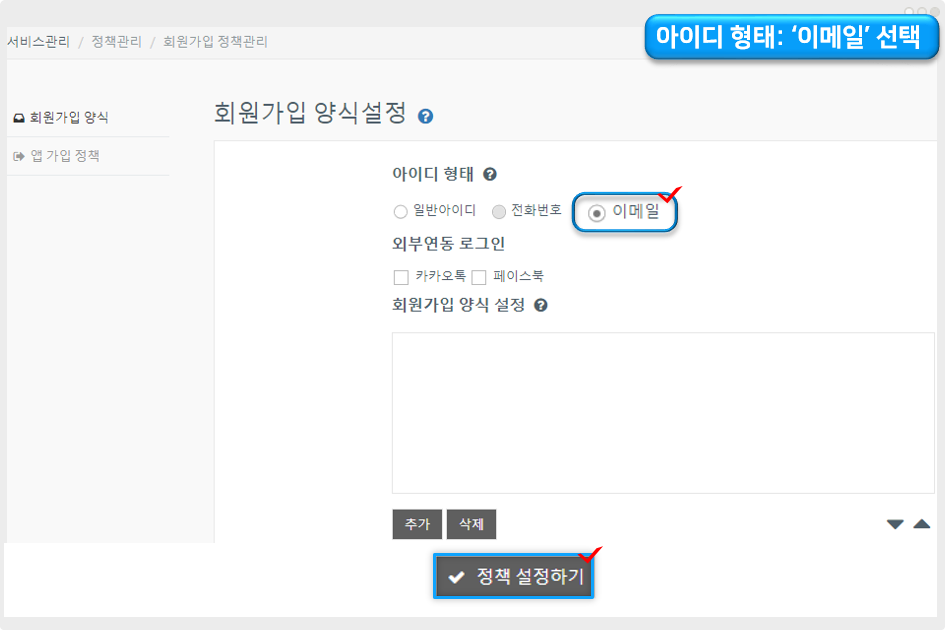
회원가입 양식 페이지에서 아이디 형태를 [이메일] 로 선택한 뒤 [정책 설정하기]를 선택해주세요.
그럼 로그인시 입력하는 아이디 형태가 이메일로 변경이 되요.
+별도로 정책을 설정하지 않으면 모두 일반 아이디로 셋팅이 되어서 제작이 되어요.
+따라서 이메일 아이디로 변경을 원하시면 해당 페이지에서 변경을 해주세요~!!
★주의사항
아이디 형태는 앱 이용 중간에 변경하지 않도록 해주세요.
일반 아이디를 쓰다가 ‘이메일’로 변경을 하게 되면 기존에 아이디로 로그인했던 사용자들은 더이상 아이디 로그인이 되지 않아요.
혼돈을 줄 수 있기 때문에 절대 절대~! 중간에 아이디 형태를 변경하지 않도록 해주세요~!
그럼 다시 앱 내에서 비밀번호를 찾는 방법을 계속 진행해볼게요~!!
 2. 비밀번호 찾기
2. 비밀번호 찾기
입력 후 해당 메일로 임시 비밀번호가 발송됩니다.
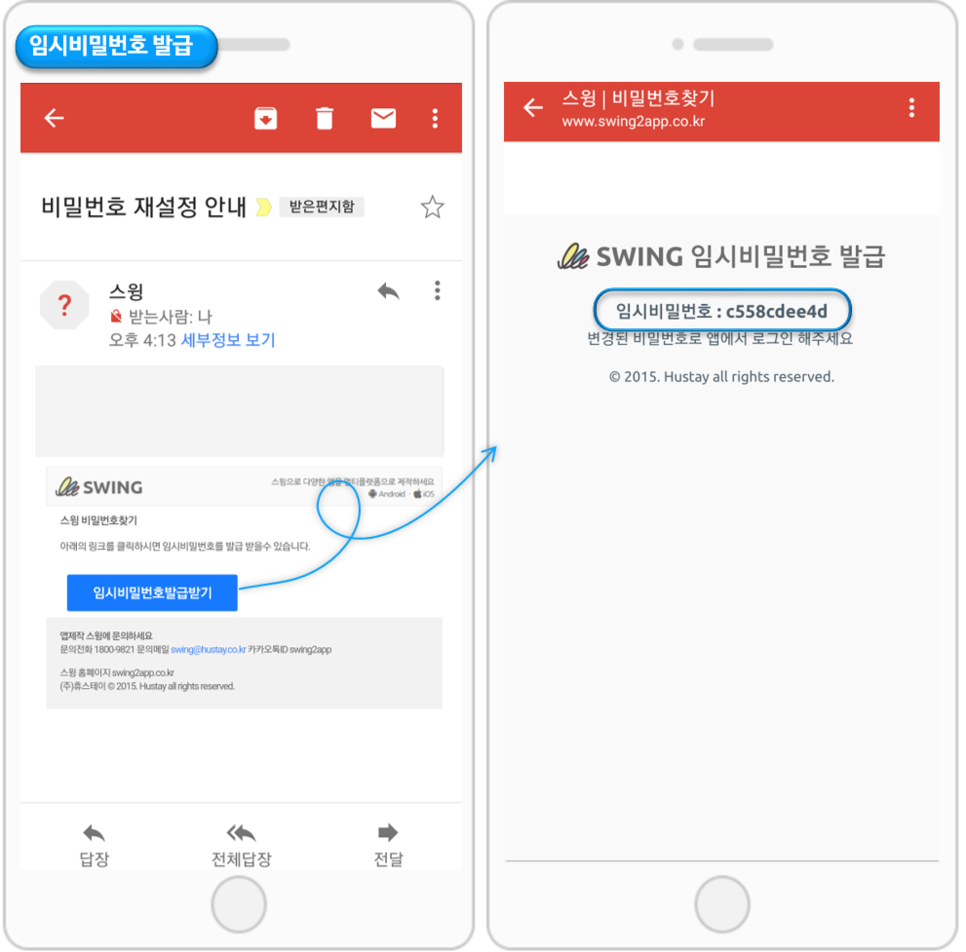
메일을 확인하면 임시 비밀번호 메일이 발송되었구요.
임시 비밀번호를 확인하여 복사해주세요.
다시 앱으로 돌아와서 이메일과 복사해놓은 임시 비밀번호를 붙여 넣으면 정상 로그인 됩니다.
 4. 새 비밀번호 설정
4. 새 비밀번호 설정
[설정] 에서 [회원정보 수정] 메뉴를 선택해주세요.
현재 비밀번호와 새 비밀번호를 입력한 뒤 저장해주세요.
 일반 아이디로 앱 아이디를 설정했다면?
일반 아이디로 앱 아이디를 설정했다면?
“일반 아이디”로 앱 아이디를 설정한 사용자의 경우, 비밀번호 찾기는 안되지만 !! 관리자가 비밀번호를 재설정할 수 있어요
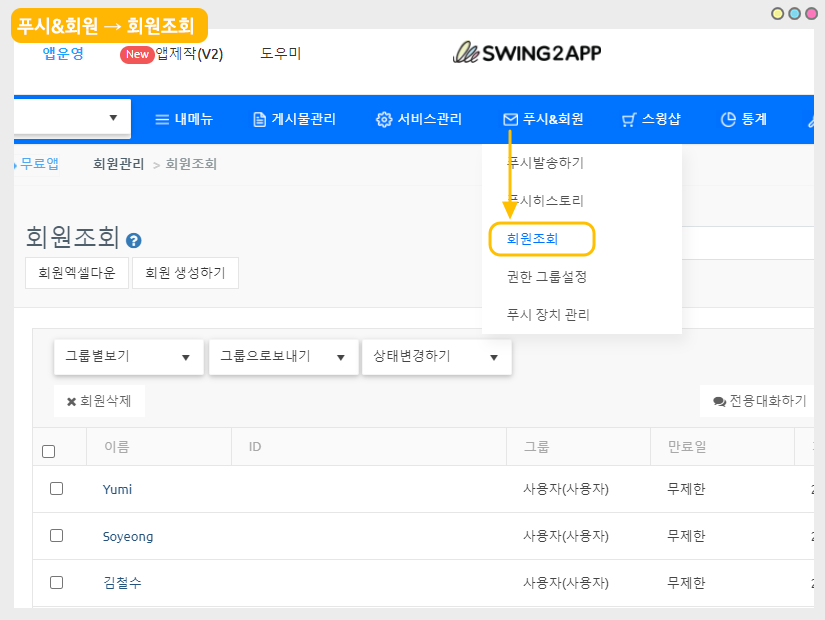
스윙 홈페이지 앱운영 페이지에서 푸시&회원 → 회원조회 메뉴로 이동해주세요.
![]() 1. 앱 실행 – 로그인 메뉴 이동
1. 앱 실행 – 로그인 메뉴 이동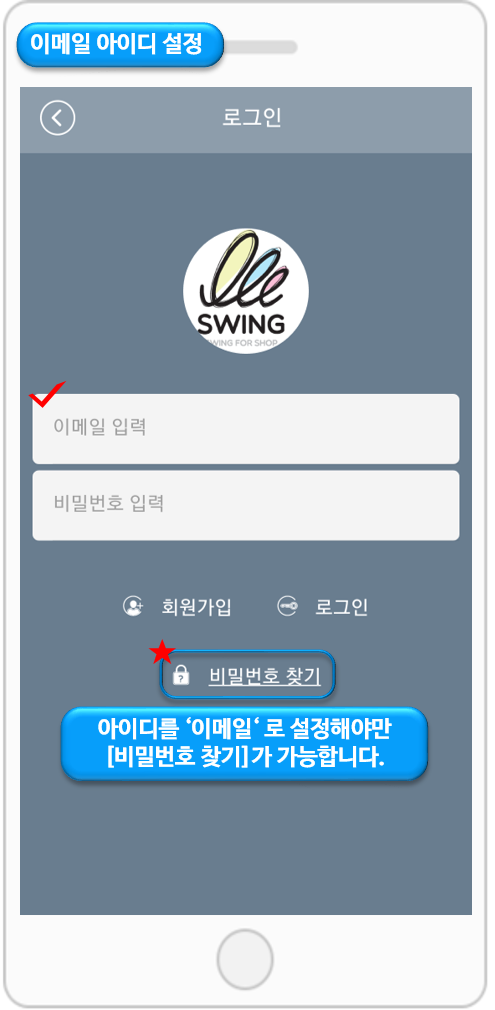
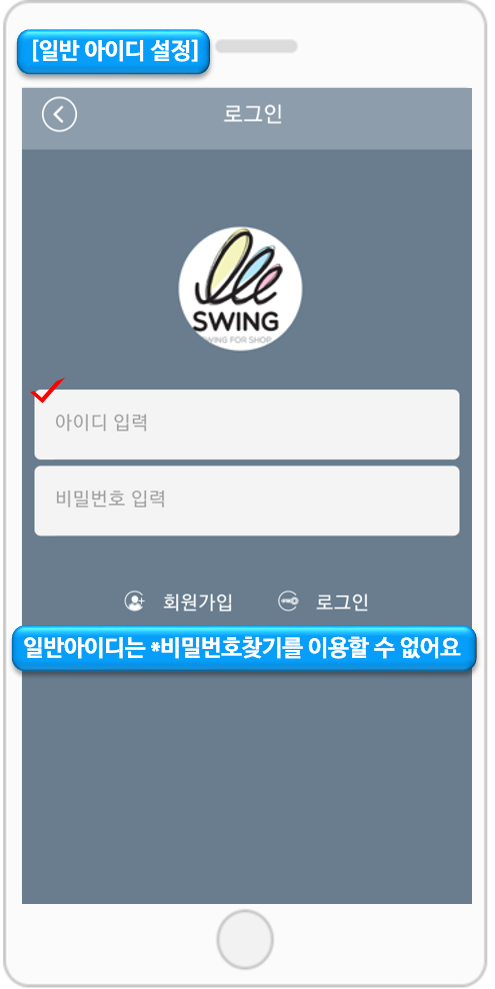
![]() 2. 비밀번호 찾기
2. 비밀번호 찾기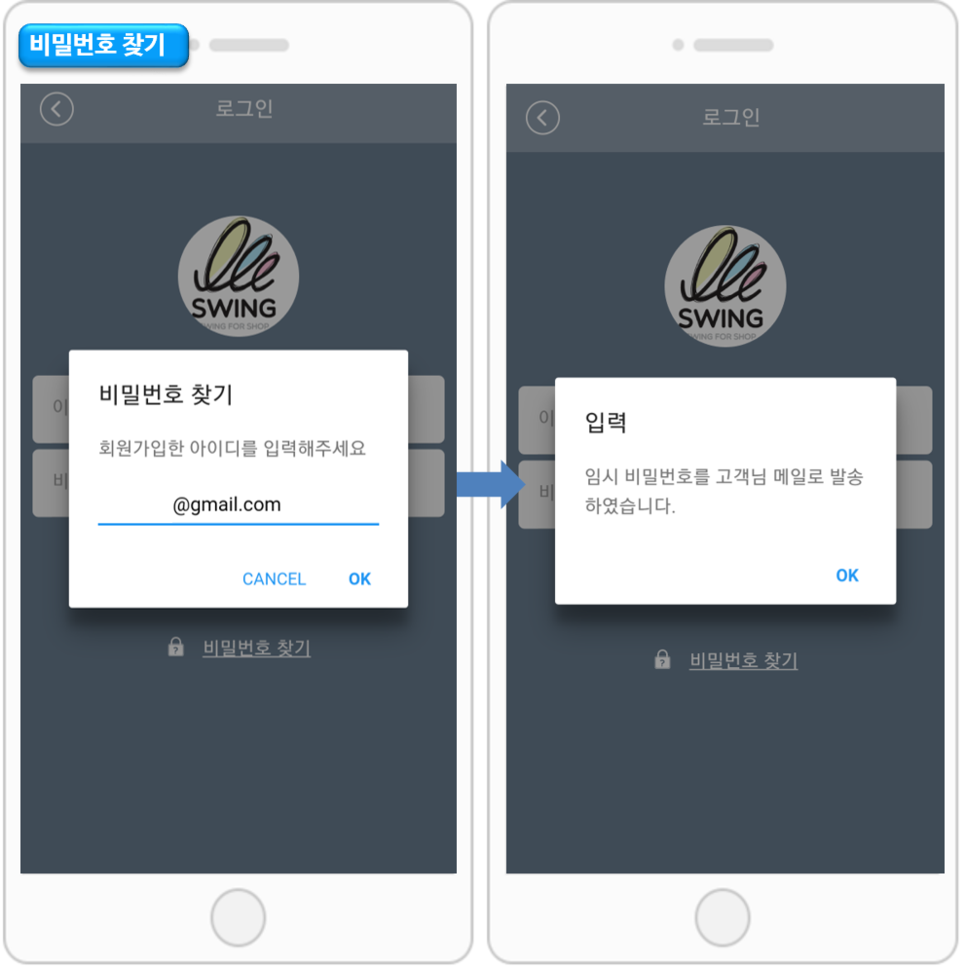
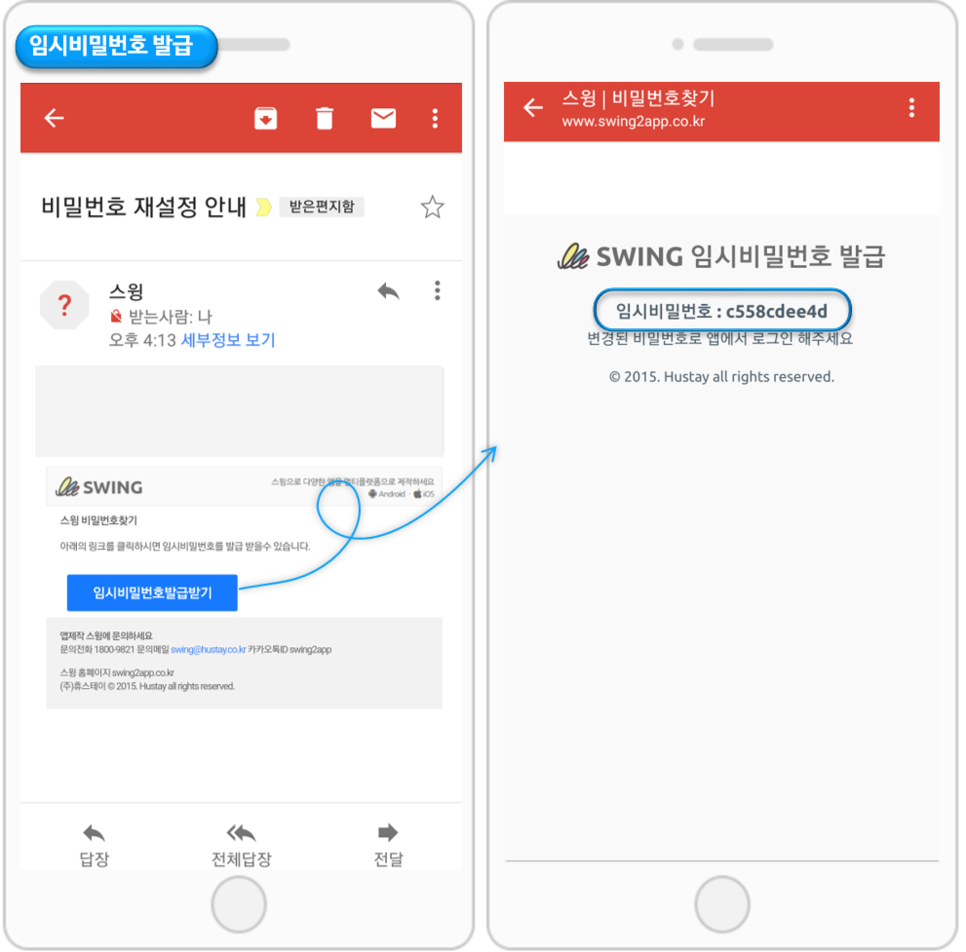
![]() 4. 새 비밀번호 설정
4. 새 비밀번호 설정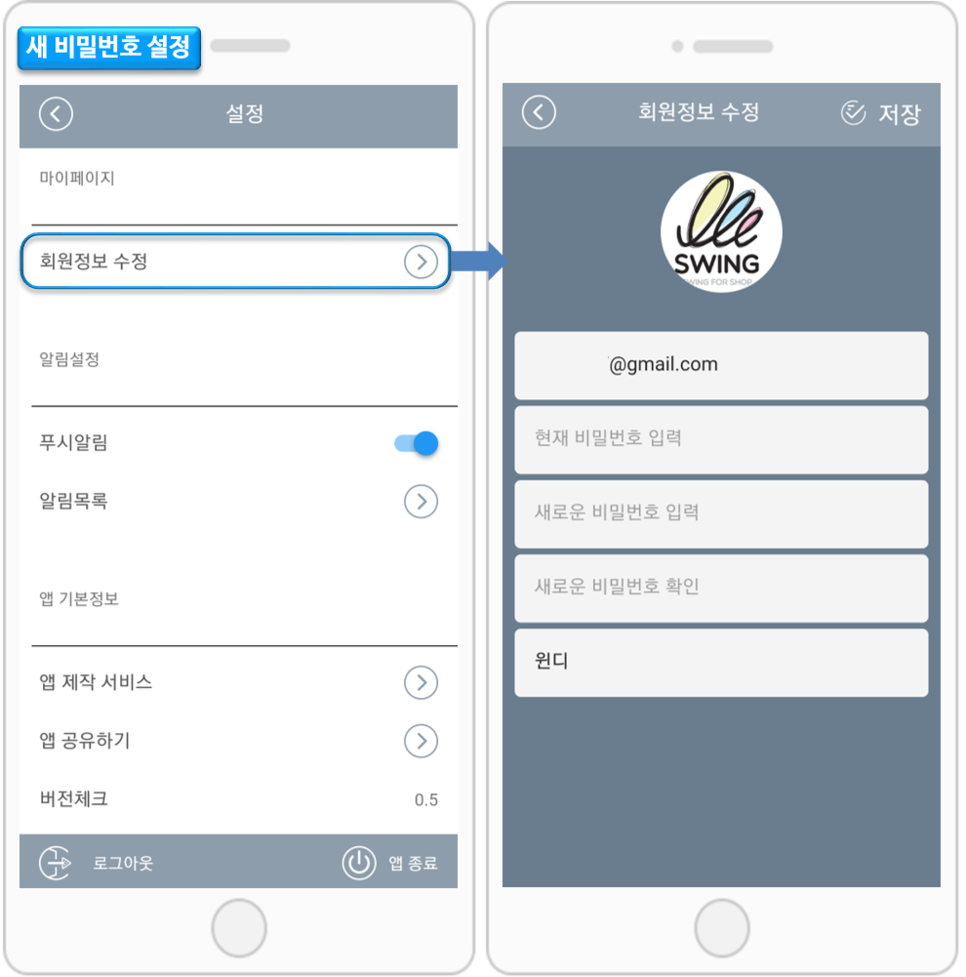
![]() 일반 아이디로 앱 아이디를 설정했다면?
일반 아이디로 앱 아이디를 설정했다면?