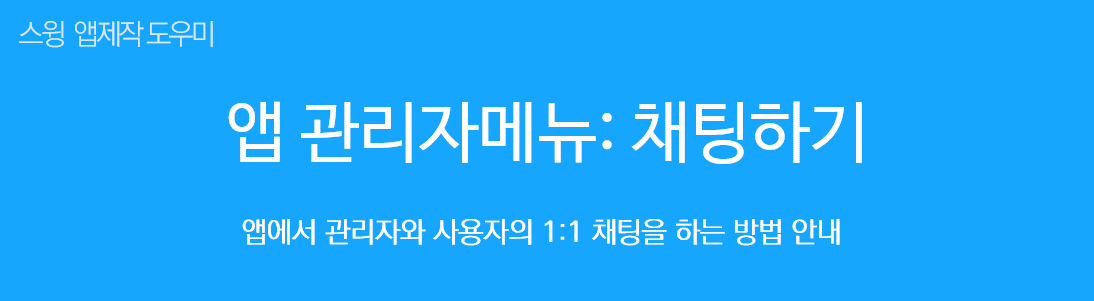
앱 관리자 메뉴: 채팅하기 이용방법
앱 관리자메뉴 – 관리자와 사용자의 1:1 채팅기능에 대해서 알려드리겠습니다.
앱에서도 1:1 채팅이 가능하며, 채팅방 메시지 발송시 실시간으로 푸시 알림이 발송됩니다.
STEP.1 앱 관리자메뉴 이동
- 앱 실행 후 설정 → 관리자 로그인→스윙계정 로그인 후→ 관리자메뉴 생성됩니다.
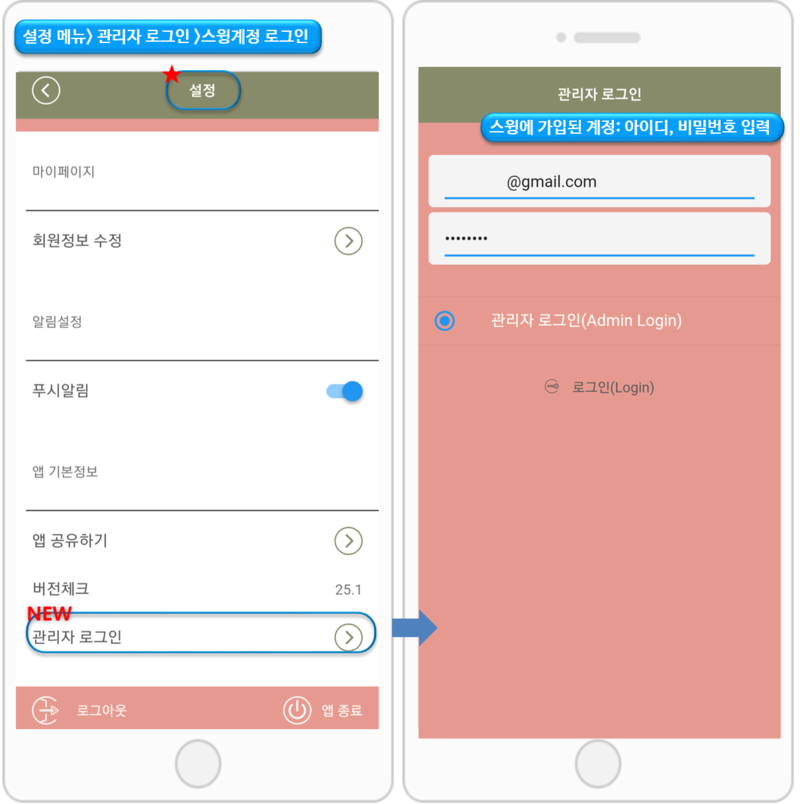
STEP.2 관리자메뉴: 사용자 관리
- 관리자 메뉴에서→ 사용자 관리를 선택하면→ ‘사용자 리스트’가 열립니다.

사용자 리스트는 해당 앱에 가입하여 이용중인 사용자들의 이용명단을 확인할 수 있어요.
(가입이 안된 손님은 로그인 정보가 없으므로, 목록에 표시 되지 않아요!)
STEP.3 1:1 채팅 실행
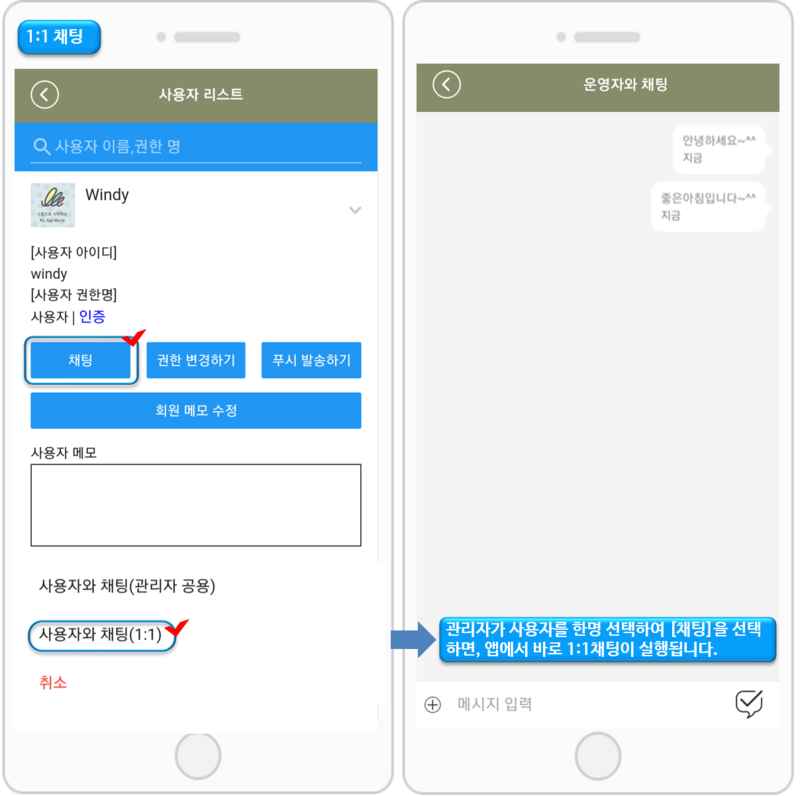
사용자를 선택해서 앱에서 채팅을 해볼게요!
사용자를 선택하면 사용자 아이디, 권한 등의 기본 정보가 표시됩니다.
그리고 [채팅], [권한 변경하기], [푸시 발송하기], [회원 메모 수정] 메뉴를 확인할 수 있습니다.
채팅을 선택하면 하단에 [관리자 공용 채팅], [1:1 채팅] 옵션을 선택할 수 있어요.
1) 관리자 공용 채팅은 부관리자도 함께 채팅을 할 수 있는 기능이에요.
따라서 부관리자로 로그인된 회원도 채팅창에 함께 접속할 수 있습니다.
2) 1:1 채팅은 오직 관리자와만 채팅을 할 수 있습니다.
1:1 채팅을 선택하면 바로 채팅창이 열리면서 실행되구요.
**윈디 사용자에게 메시지를 입력해보겠습니다.
STEP.4 사용자 앱 실행화면
- 다른 핸드폰으로 메시지를 보낸 윈디 사용자로 로그인을 해볼게요.
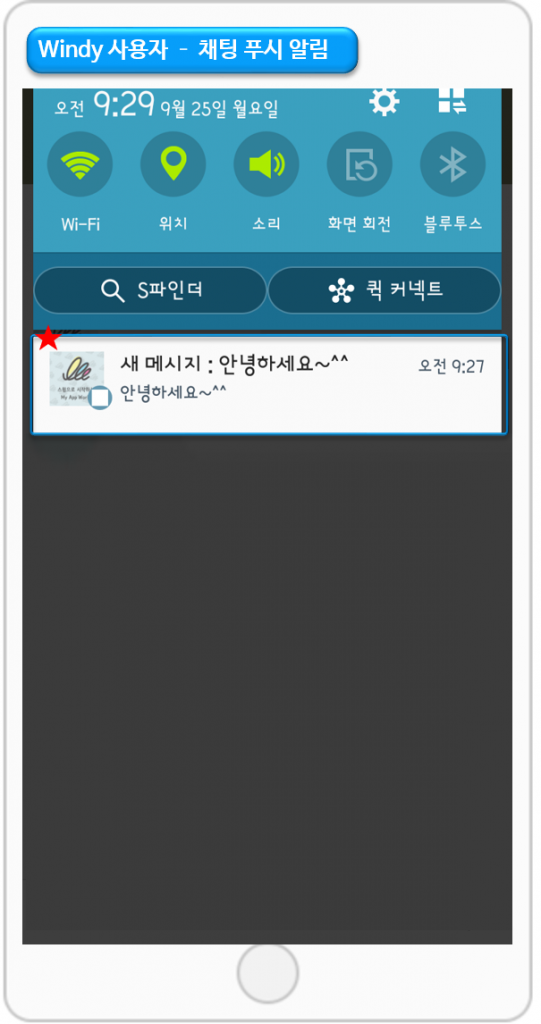
해당 사용자에게 푸시 알림이 발송됩니다.
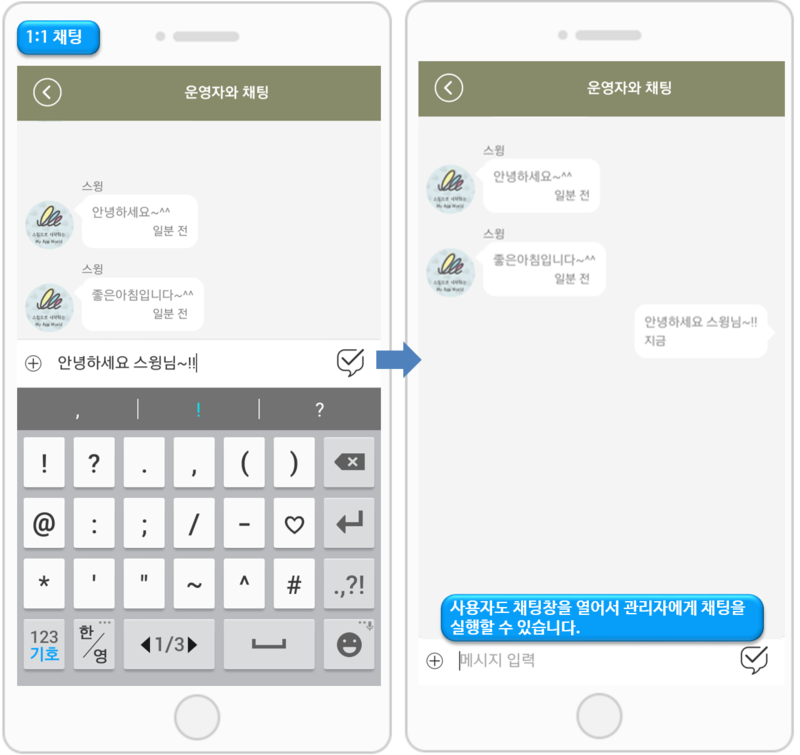
푸시를 선택하면, 바로 채팅방으로 이동합니다.
사용자도 채팅창에서 관리자에게 메시지를 보내면서 실시간으로 메시지를 주고 받을 수 있어요.
*관리자 역시!! 사용자가 메시지를 보내면 실시간으로 푸시 알림이 발송됩니다.
▶ 움짤이미지를 통해서 앱관리메뉴- 채팅하기를 확인해주세요.

STEP.5 채팅창 – 사진첨부 기능
앱관리자메뉴로 채팅을 할 때에도 사진첨부가 가능해요!!

하단의 메시지 입력 왼쪽에 보면, ‘+’ 아이콘 버튼을 확인할 수 있어요.
해당 버튼을 선택하면 [사진 전송] 메뉴가 실행됩니다.
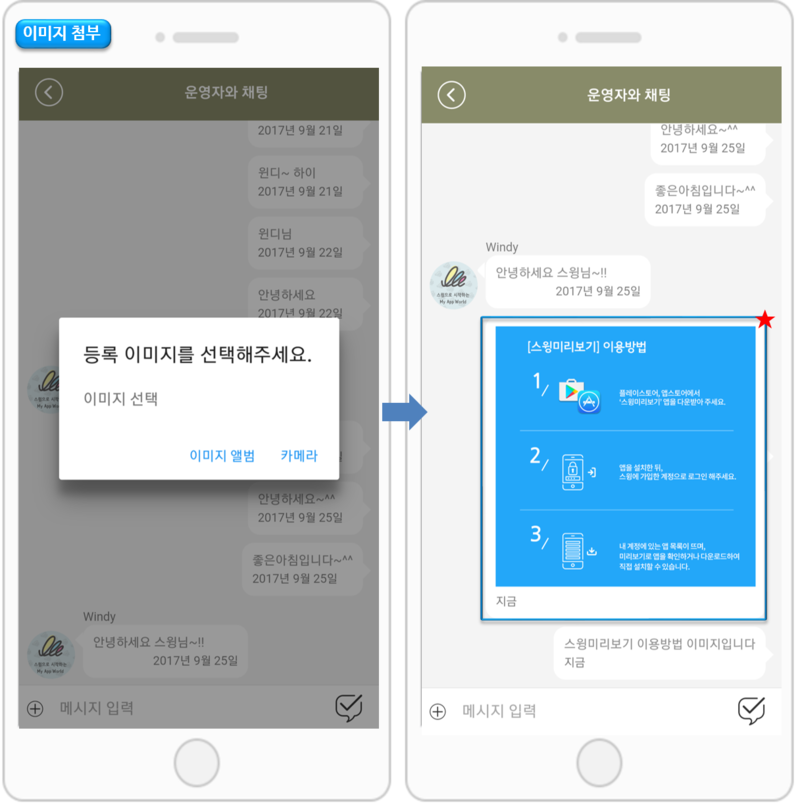
등록할 이미지를 핸드폰 사진첩에서 선택하거나, 카메라를 선택해서 바로 사진을 찍어 첨부할 수 있습니다.
*채팅방 사진첨부는 앱, 웹사이트 모두 이용할 수 있습니다.
*채팅창 사진은 한 장만 첨부가 됩니다. 추후 해당 내용도 업데이트하여 여러 장의 사진을 첨부할 수 있도록 개선할게요!!
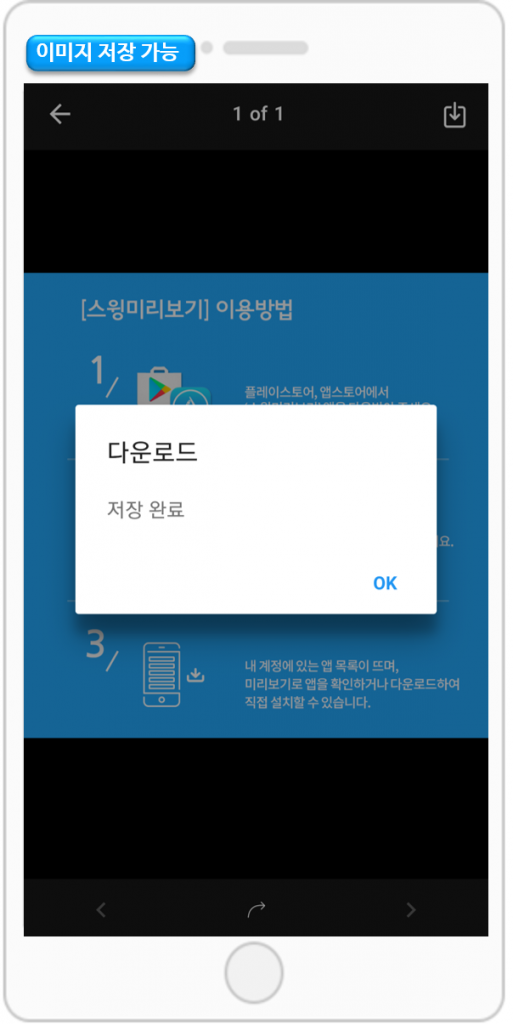
이미지 저장도 가능해요.
채팅창에서 보낸 사진(이미지)을 선택하면, 이미지 상세보기 화면으로 전환되며, 오른쪽 상단의 저장버튼을 선택해서 이미지를 저장할 수 있습니다.