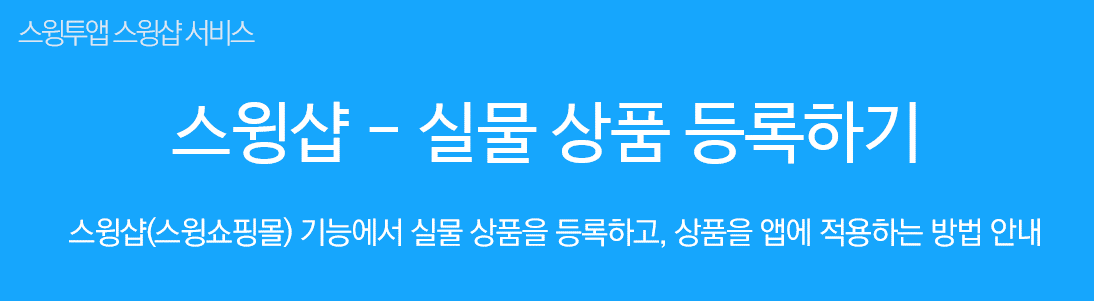
스윙샵 – 실물 상품 등록방법
스윙에서는 상품 유형을 – 실물, 디지털, 예약 시스템으로 제공하고 있습니다.
-실물상품은 일반적으로 쇼핑몰에서 판매하는 제품들이구요.
-디지털은 문서, PDF파일, 영상, 관리자 권한 등이 있습니다.
-예약시스템은 호텔, 캠핑장, 게스트 하우스 등의 일자별 예약 관리 시스템입니다.
해당 메뉴얼에서는 실물상품을 등록하는 방법, 앱에 적용하는 방법 등을 알려드리겠습니다.
![]() STEP.1 스윙샵 신청 후 상품 카테고리 등록
STEP.1 스윙샵 신청 후 상품 카테고리 등록
먼저 스윙샵을 신청해주세요. 스윙샵이 신청되어야 메뉴를 이용할 수 있어요!
스윙샵을 신청해야 앱운영페이지 상단에 [스윙샵] 메뉴가 생성이 됩니다.
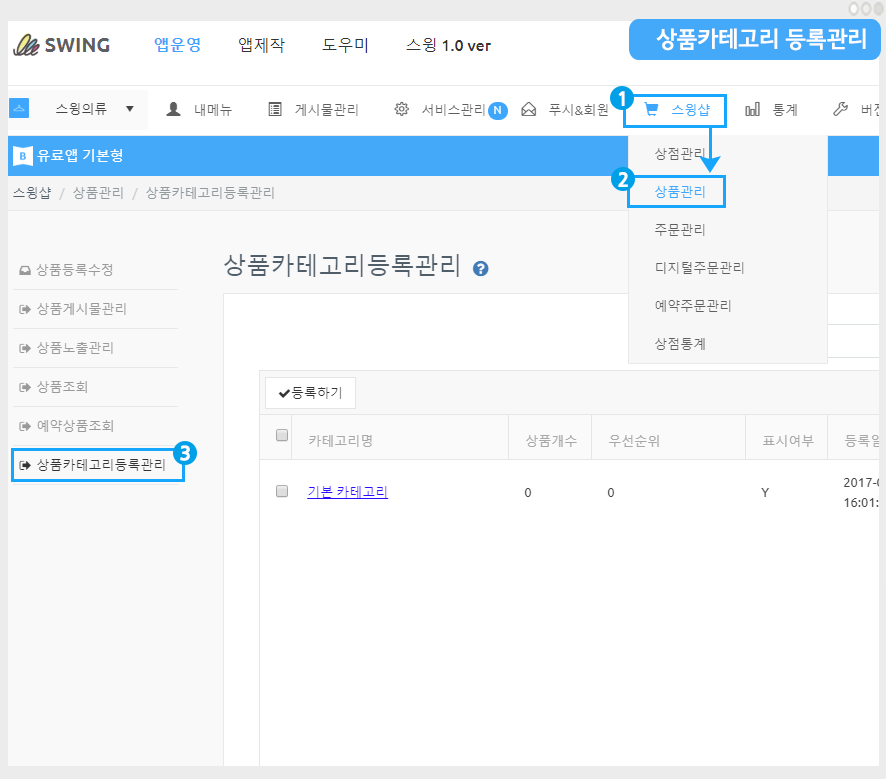
[스윙샵]이 생성되었다면, 먼저 상품 카테고리를 등록해야 합니다.
*상품을 등록하는 것이 아니라 상품을 포함하는 상단 메뉴인 카테고리를 먼저 만들어주셔야 합니다~!
스윙샵 → 상품관리→ 상품카테고리 등록관리 메뉴로 이동합니다.
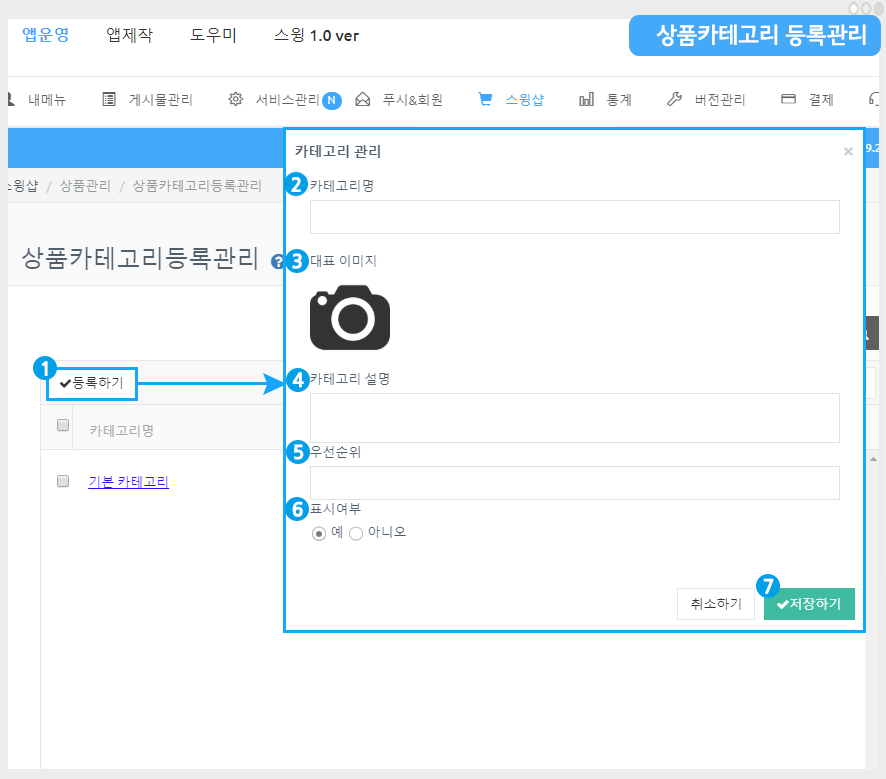
상품카테고리 등록관리 화면에 있는 1)[등록하기] 버튼을 선택해주세요.
카테고리 관리 창에서 2)카테고리명 2) 대표이미지 3)카테고리 설명 5)우선순위 6)표시여부 체크 7) 저장하기 버튼을 선택합니다.
*우선순위는 숫자가 높을 수록 상단에 배치되며, 우선순위가 다 동일할 경우 상품등록일에 따라 먼저 등록된 카테고리가 상단에 배치됩니다.
*카테고리는 상품을 포함하는 이름을 기재해야 합니다. 예시) 상의, 하의, 악세사리… 이렇게 표시합니다.
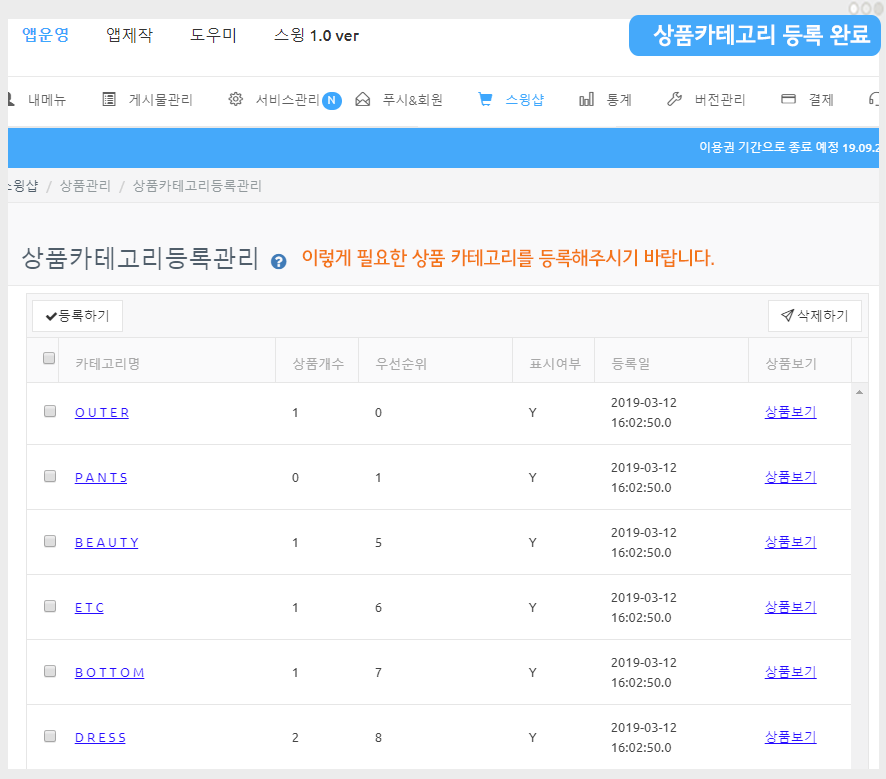
카테고리 등록이 완료되었습니다.
카테고리는 갯수 제한 없이 해당 메뉴에서 계속 추가할 수 있구요.
해당 카테고리를 선택하여 내용을 수정 할 수 있고, [삭제하기] 버튼으로 카테고리를 삭제할 수 있습니다.
![]() STEP.2 실물 상품 등록하기
STEP.2 실물 상품 등록하기
이제 카테고리 등록이 끝났다면! 본격적으로 상품을 등록해볼게요
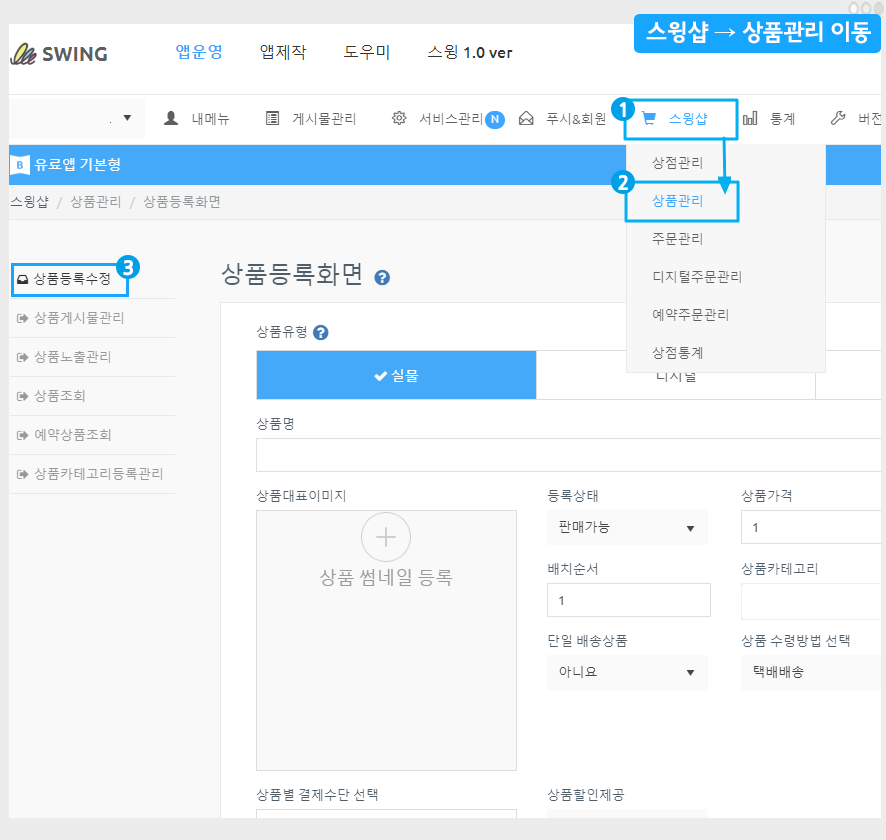
스윙샵 → 상품관리 → 상품등록 화면으로 이동해주세요.

1. 상품유형: ‘실물’을 선택합니다.
2. 상품명 : 상품 이름을 입력해주세요.
3. 상품 대표 이미지 : 상품 구매페이지에서 보여지는 대표 이미지를 등록합니다.
4. 등록상태: 판매가능, 품절, 판매중지, 임시등록 상태를 선택할 수 있습니다.
5. 상품 가격: 판매할 가격을 입력합니다.
6. 배치순서:해당 카테고리에서 상품이 보여지는 순서를 기재합니다.
7. 상품 카테고리: 상품 카테고리를 선택해주세요.
*위에서 알려드린 것처럼 상품카테고리는 먼저 만들어주셔야 상품등록에서 카테고리를 선택할 수 있으니! 잊지말고 카테고리를 먼저 만들어주세요^^
8. 단일 배송상품: ‘예’ or ‘아니요’로 선택해주세요.
*단일배송 “예” : 상품 수량마다 배송비가 추가
*단일배송: “아니요” : 여러 상품을 구매해도 묶음 배송으로 처리되어, 배송비는 동일하게 제공
9. 상품 수령방법 선택: 앱 사용자가 상품 구매시 수령을 ‘택배배송’으로 할지 ‘직접 수령’ , ‘선택사항’으로 할지 설정해주세요.
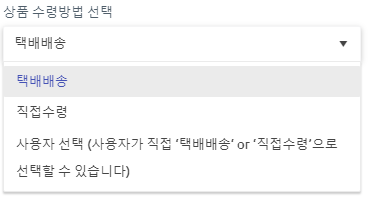
9. 상품별 결제수단: 통장입금, PAY APP(페이앱)카드결제를 체크해주세요.
10: 상품 할인 제공: 상품이 원가격 그대로 보이게 할지, 할인을 적용할 것인지 선택합니다.
*할인을 “예”로 체크할 경우, 할인금액 및 할인기간을 정하는 옵션창이 뜹니다.
*할인금액은 할인이 된 최종 금액을 입력해주셔야 합니다.

11. 재고 관리 사용: 상품 재고관리를 사용할 것인지 체크합니다.
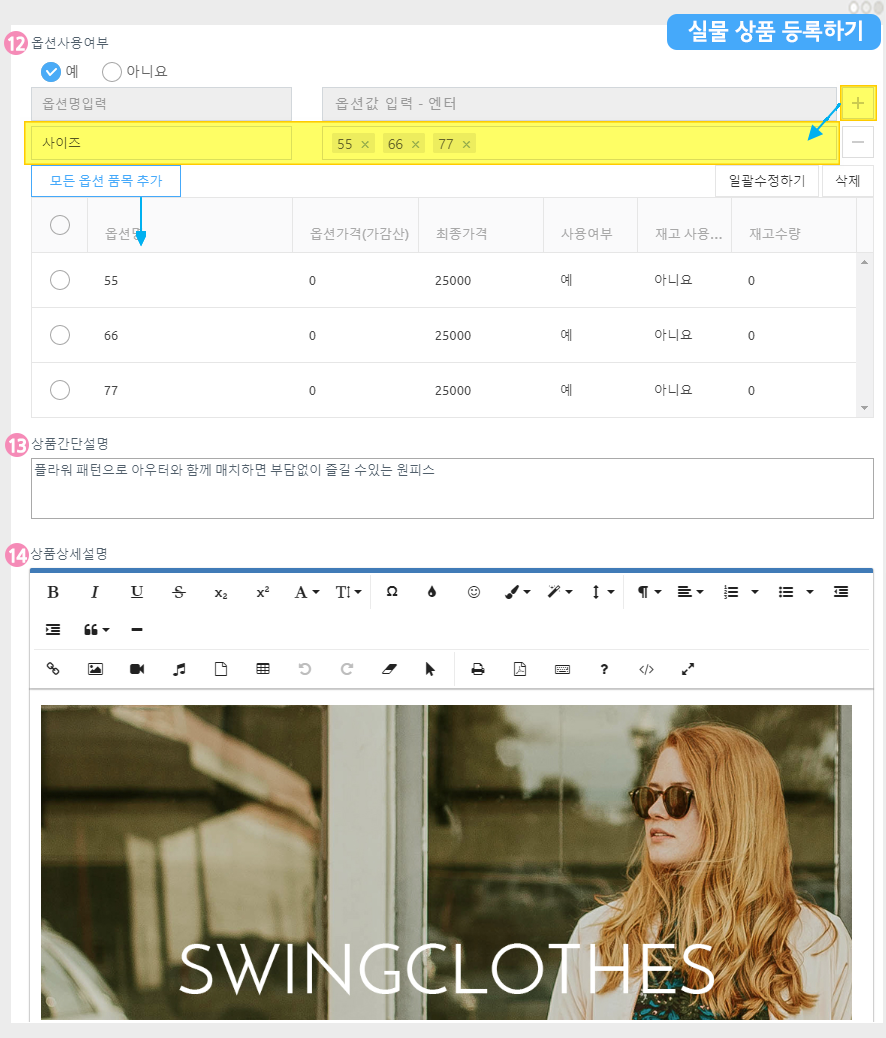
12. 옵션사용여부: 상품에 추가로 옵션상품을 기재할 경우 사용하실 수 있어요
예시)사이즈 추가, 색상 추가 등을 기재해서 옵션을 설정하고 옵션금액을 설정할 수 있습니다.
13. 상품간단설명: 상품을 소개하
는 간단한 한 줄 설명을 입력합니다.
14. 상품 상세 설명: 상품 이미지, 설명, 상품정보, 환불 및 교환 등 상세 정보를 에디터 프로그램을 이용해서 작성해주세요.

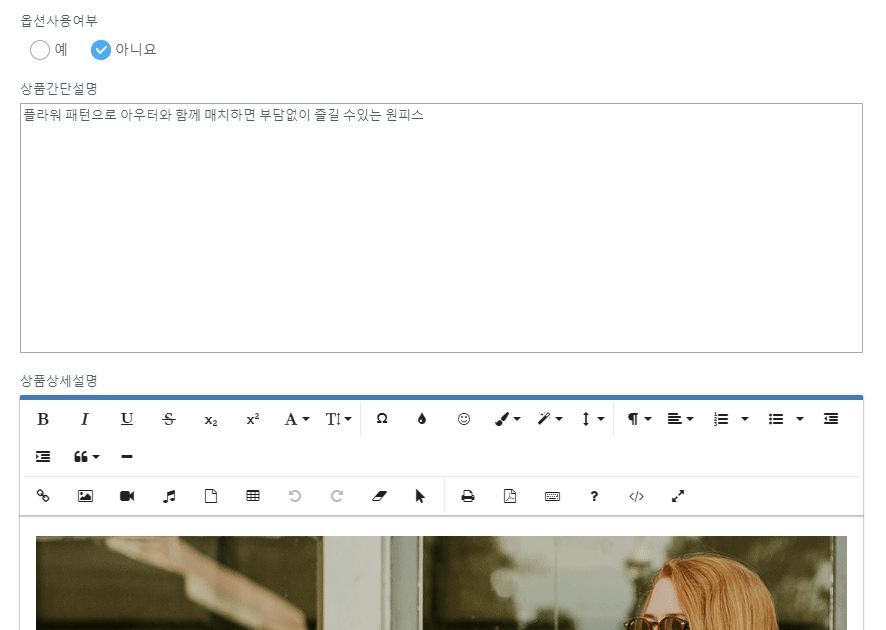


15. 상품 상세 이미지: 상품 이미지를 등록합니다. 여러장의 이미지 등록이 가능하고 순서 변경이 가능합니다.
16. 주문양식 항목: 주문양식은 특별히 더 받아야 할 정보가 있다면 입력을 해주시고, 그렇지 않으면 작성하지 않아도 됩니다.
17. 주문완료 메시지 : 메시지 내용이 특별히 없을 경우 작성하지 않아도 됩니다.
18. [저장하기] 버튼을 누르면 예약시스템 상품 등록이 완료됩니다.
—상품 등록이 완료되었구요. 등록된 상품은 상품 조회에서 확인할 수 있어요.—

상품조회 메뉴에서 등록한 상품 목록을 모두 확인할 수 있구요.
등록한 상품 내용 수정이 필요할 경우, 수정을 원하는 상품을 마우스로 선택해주세요.
해당 상품 등록 수정 화면으로 이동합니다.
![]() STEP.3 앱에 실물 상품 페이지 적용하기
STEP.3 앱에 실물 상품 페이지 적용하기
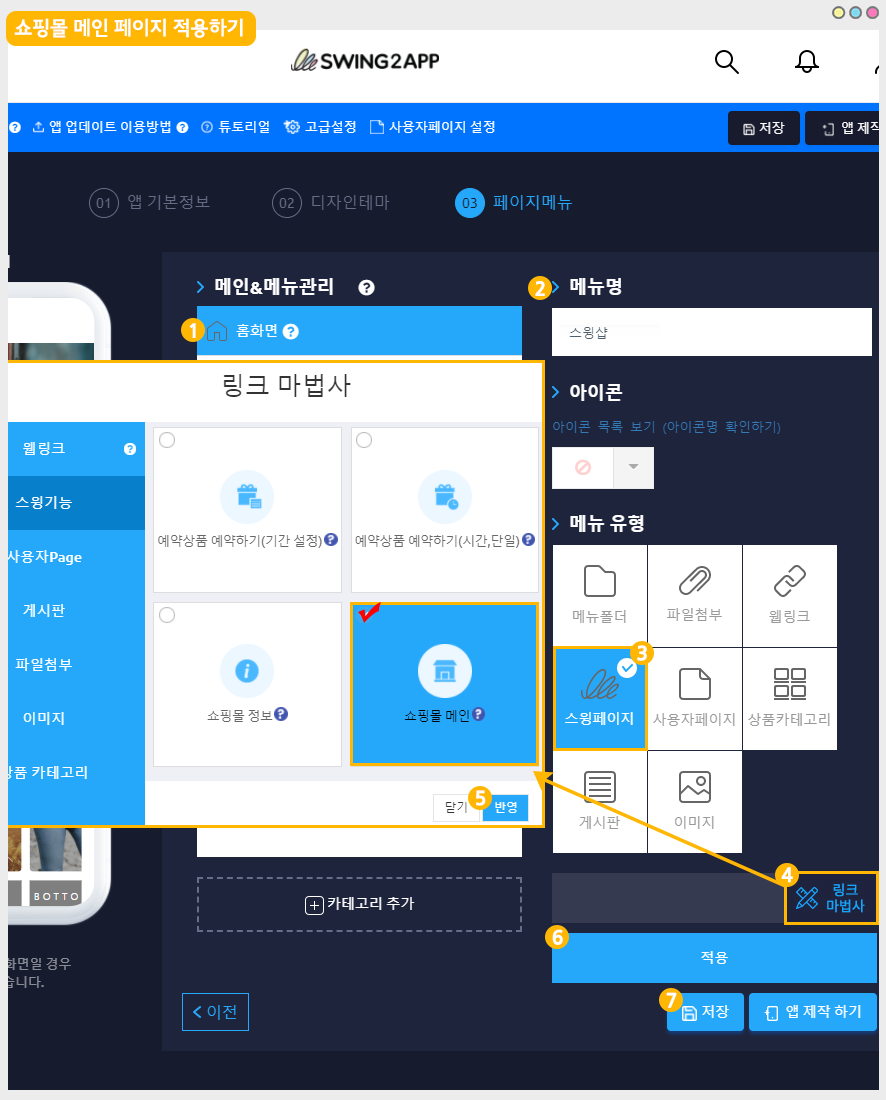
앱제작 → 페이지메뉴 단계로 이동합니다.
1. 홈화면 버튼을 선택해주세요.
2. 메뉴 이름을 입력합니다.
3. 메뉴 유형: [스윙페이지] 메뉴 선택한 뒤
4. [링크마법사] 버튼을 선택합니다.
5. “쇼핑몰 메인” 메뉴 선택 후 [반영]버튼 선택
6. [적용] 버튼 선택
7. [저장] 버튼 누르면 앱에 반영됩니다.
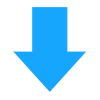
[앱 실행화면]
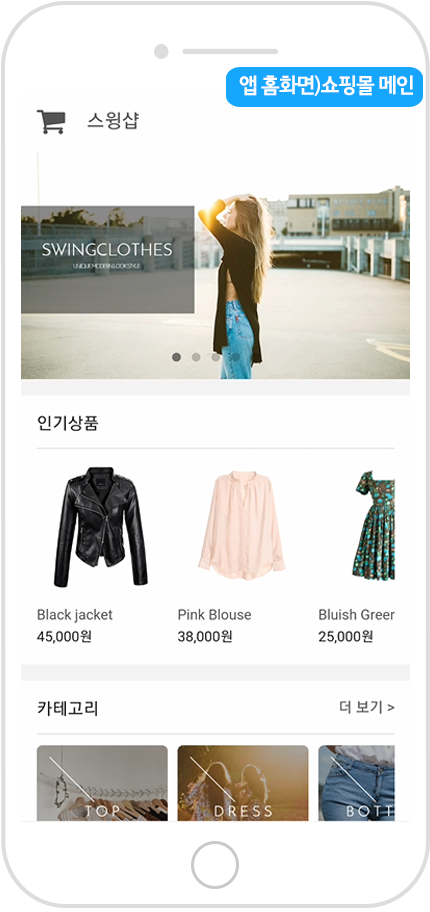
앱을 실행하면 홈화면에 쇼핑몰 메인페이지가 뜨구요.
메인은 저희 스윙투앱에서 기본으로 셋팅되어서 제공되는 쇼핑몰 메인페이지에요.
인기상품, 카테고리 등의 메뉴가 자동 셋팅되어서 보여지구요.
각 상품들을 선택하면 구매 페이지로 이동합니다.

02. 앱에 상품 카테고리 적용하기

1. [카테고리 추가] 버튼을 선택해서 메뉴를 추가합니다.
2. 메뉴 이름을 입력해주세요.
3. 메뉴 유형: [상품 카테고리]를 선택해주세요.
4. [링크마법사] 버튼을 선택합니다.
5. 메뉴에 적용할 카테고리를 선택하기 위해서 카테고리 검색어를 입력해주세요.
6. 검색된 카테고리를 선택한 뒤, [반영] 버튼 선택
7.[정용]버튼 선택
8.[저장] 버튼을 누르면 완료됩니다.
*아이콘은 선택사항이며, 메뉴 앞에 아이콘을 적용할 경우만 선택해주세요.
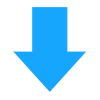
[앱 실행화면]
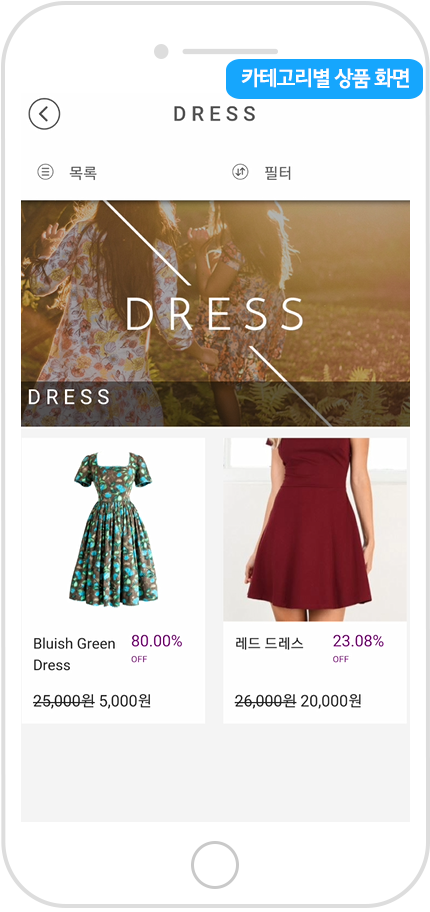
상품 카테고리는 해당 카테고리가 메뉴에 구성이 되는 스타일이구요.
예를 들어 DRESS 카테고리를 앱에 적용시, 카테고리 목록이 표시되고 해당 카테고리에 등록된 상품들을 확인할 수 있습니다.
따라서 카테고리별로 상품을 보여주고자 할 때 적용할 수 있구요.
상품 선택시 구매 페이지로 이동합니다.

03. 카테고리 리스트 추가하기

1. [카테고리 추가] 버튼을 선택해서 메뉴를 추가합니다.
2. 메뉴 이름을 입력해주세요.
3. 메뉴 유형: [스윙페이지]를 선택해주세요.
4. [링크마법사] 버튼을 선택해주세요.
5. ‘카테고리 리스트’ 를 선택한 뒤 [반영] 버튼 선택
6. [적용] 버튼
7. [저장] 버튼을 누르면 완료됩니다.
*아이콘은 선택사항이며, 메뉴 앞에 아이콘을 적용할 경우만 선택해주세요.
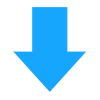
[앱 실행화면]
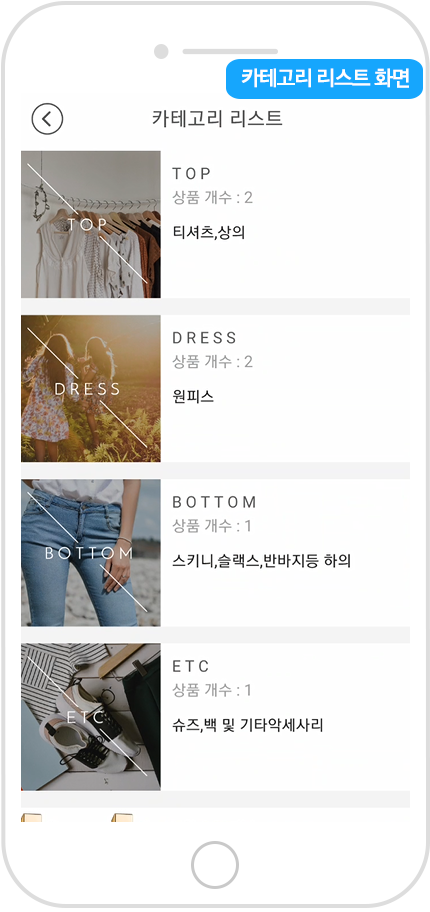
카테고리 리스트는 앱에 등록된 모든 카테고리 목록이 한 화면에 표시되는 스타일이에요.
카테고리를 선택하면 위에 소개해드린 카테고리별 상품 화면으로 이동하구요.
동일하게 상품을 선택하면 구매 페이지로 이동합니다.