
스윙샵 디지털제품 중PDF파일 상품을 등록하는 방법
![]() STEP.1 스윙샵 신청 후 상품 카테고리 등록
STEP.1 스윙샵 신청 후 상품 카테고리 등록
먼저 스윙샵을 신청해주세요. 스윙샵이 신청되어야 메뉴를 이용할 수 있어요!
스윙샵을 신청해야 앱운영페이지 상단에 [스윙샵] 메뉴가 생성이 됩니다.
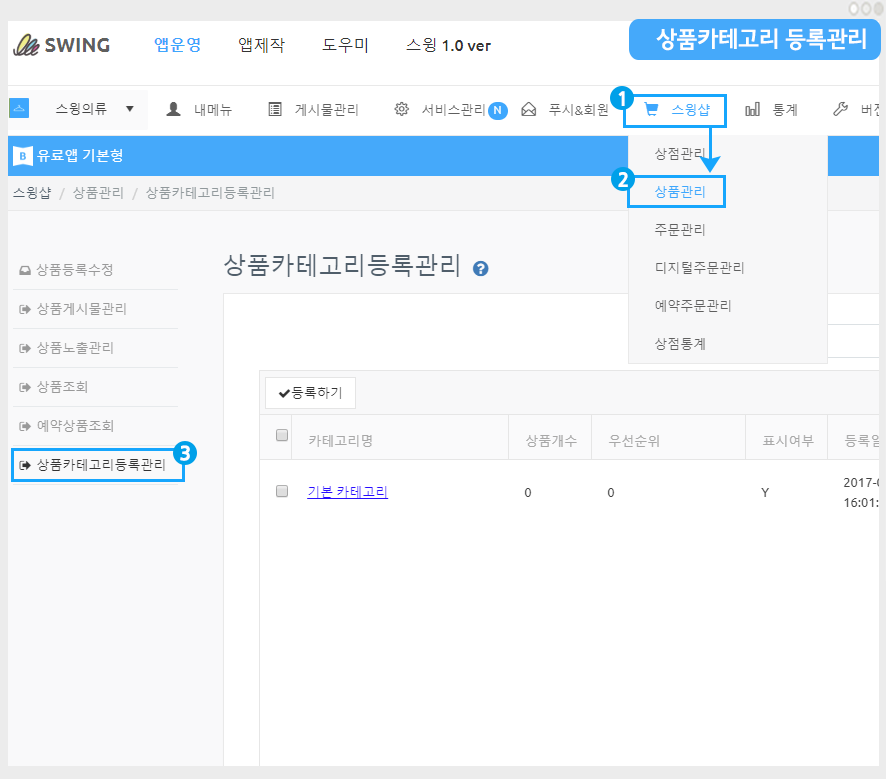
[스윙샵]이 생성되었다면, 먼저 상품 카테고리를 등록해야 합니다.
*상품을 등록하는 것이 아니라 상품을 포함하는 상단 메뉴인 카테고리를 먼저 만들어주셔야 합니다~!
스윙샵 → 상품관리→ 상품카테고리 등록관리 메뉴로 이동합니다.
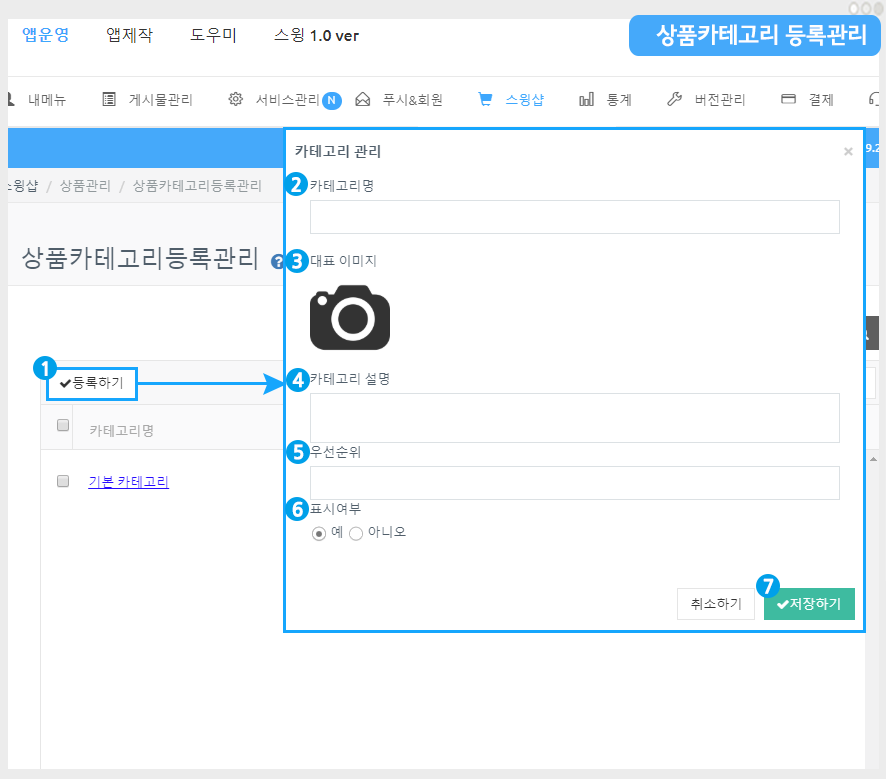
상품카테고리 등록관리 화면에 있는 1)[등록하기] 버튼을 선택해주세요.
카테고리 관리 창에서 2)카테고리명 2) 대표이미지 3)카테고리 설명 5)우선순위 6)표시여부 체크 7) 저장하기 버튼을 선택합니다.
*우선순위는 숫자가 높을 수록 상단에 배치되며, 우선순위가 다 동일할 경우 상품등록일에 따라 먼저 등록된 카테고리가 상단에 배치됩니다.
*카테고리는 상품을 포함하는 이름을 기재해야 합니다. 예시) 상의, 하의, 악세사리… 이렇게 표시합니다.

카테고리 등록이 완료되었습니다.
카테고리는 갯수 제한 없이 해당 메뉴에서 계속 추가할 수 있구요.
해당 카테고리를 선택하여 내용을 수정 할 수 있고, [삭제하기] 버튼으로 카테고리를 삭제할 수 있습니다.
![]() STEP.2 디지털제품 – PDF 상품 등록하기
STEP.2 디지털제품 – PDF 상품 등록하기
이제 카테고리 등록이 끝났다면! 본격적으로 상품을 등록해볼게요
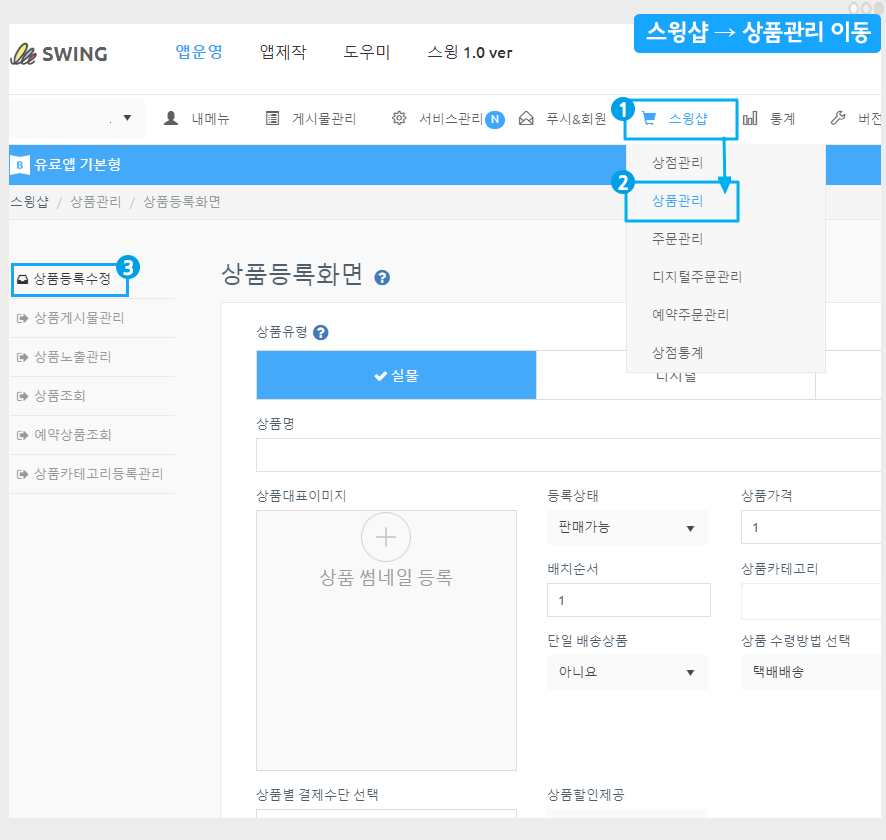
스윙샵 → 상품관리 → 상품등록 화면으로 이동해주세요.
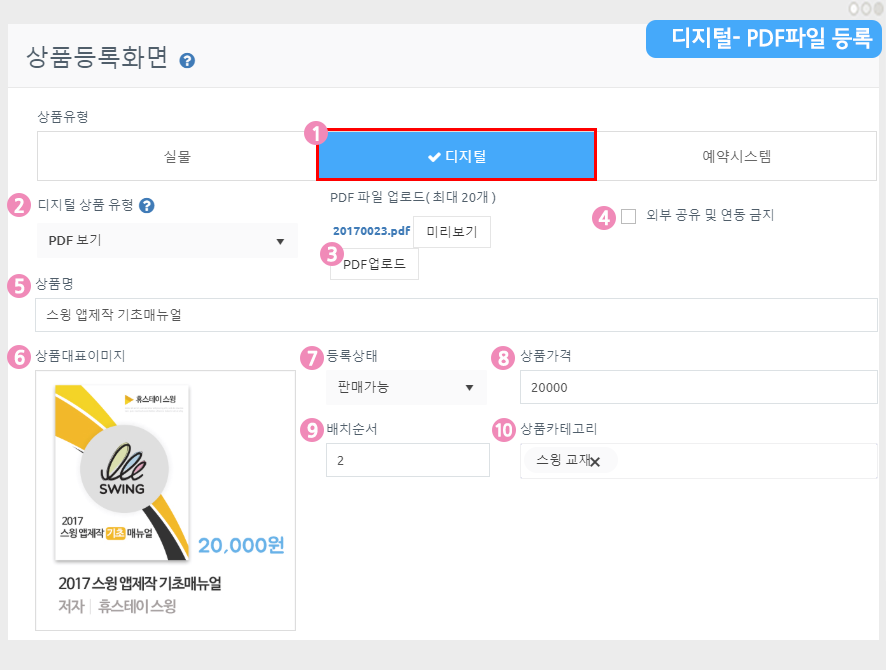
1. 상품유형: ‘디지털’을 선택합니다.
2. 디지털 상품 유형 선택: [권한변경, PDF보기, 영상 및 파일 판매, 쿠폰] 중에서 선택할 수 있습니다.
해당 포스팅에서는 ‘PDF보기’를 선택해서 등록할게요!
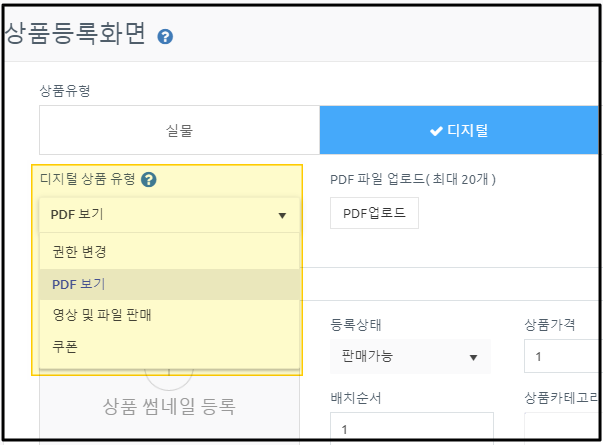
3. PDF파일 업로드: 등록하고자 하는 pdf 파일을 업로드 해주세요 [미리보기] 버튼을 선택해서 등록한 파일을 확인할 수 있어요.
4. 외부 공유 및 연동 금지
-구매한 PDF 파일을 공유할 수 없고, 앱에서만 확인하도록 설정하고 싶다면 ‘외부 공유 및 연동 금지’ 체크해주세요
-외부 공유 및 연동이 되어도 괜찮다면 체크를 풀어주세요.

5. 상품명 : 상품 이름을 입력해주세요.
6. 상품 대표 이미지 : 상품 구매페이지에서 보여지는 대표 이미지를 등록합니다.
7. 등록상태: 판매가능, 품절, 판매중지, 임시등록 상태를 선택할 수 있습니다.
8. 상품 가격: 판매할 가격을 입력합니다.
9. 배치순서:해당 카테고리에서 상품이 보여지는 순서를 기재합니다.
10. 상품 카테고리: 상품 카테고리를 선택해주세요.
*위에서 알려드린 것처럼 상품카테고리는 먼저 만들어주셔야 상품등록에서 카테고리를 선택할 수 있으니! 잊지말고 카테고리를 먼저 만들어주세요^^
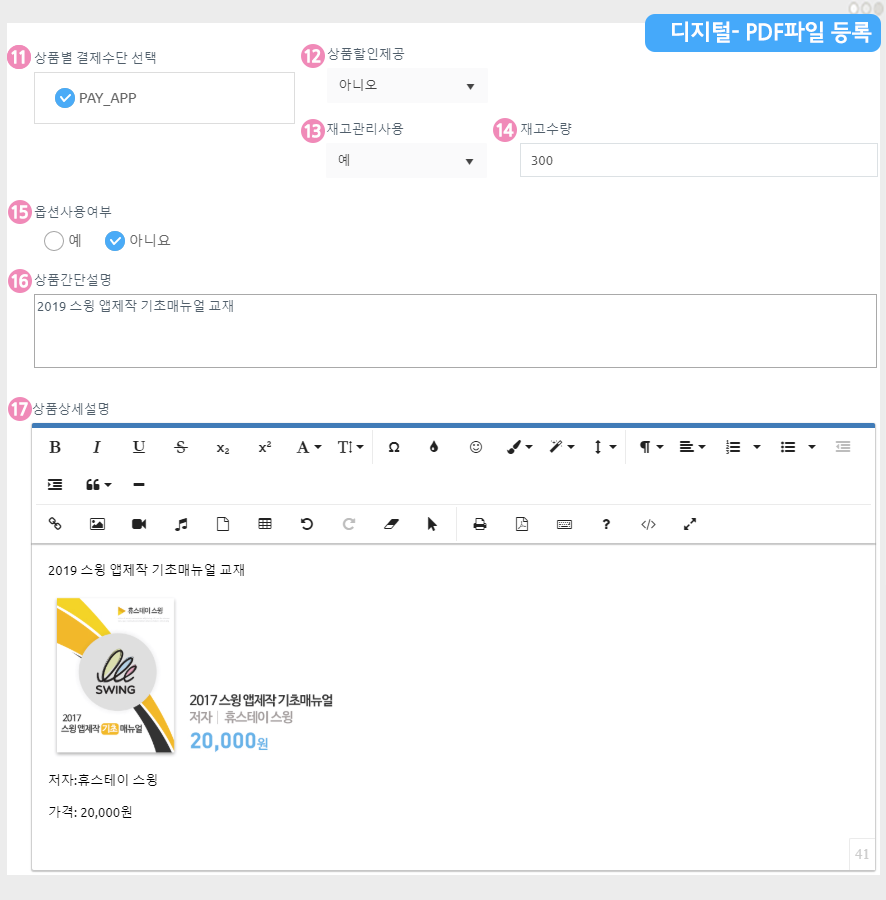
*디지털 제품은 무통장입금 사용할 수 없으며 반드시 전자결제모듈이 적용되어야 합니다.
12: 상품 할인 제공: 상품이 원가격 그대로 보이게 할지, 할인을 적용할 것인지 선택합니다.
*할인을 “예”로 체크할 경우, 할인금액 및 할인기간을 정하는 옵션창이 뜹니다.
*할인금액은 할인이 된 최종 금액을 입력해주셔야 합니다.
13. 재고 관리 사용: 상품 재고관리를 사용할 것인지 체크합니다.
14. 수량 체크를 한다면, 판매할 수량을 입력해주세요.
15. 옵션 사용 여부: 상품에 추가로 옵션상품을 기재할 경우 사용하실 수 있어요.
디지털 제품에서는 따로 옵션을 설정하지는 않았는데요. 만약 옵션을 설정한다면 아래 gif이미지로 확인해주시기 바랍니다!
예시)의류 쇼핑몰: 사이즈 추가, 색상 추가 등을 기재해서 옵션을 설정하고 옵션금액을 설정할 수 있습니다.
 옵션 추가 방법은 아래 움짤 이미지로 확인해주세요!
옵션 추가 방법은 아래 움짤 이미지로 확인해주세요!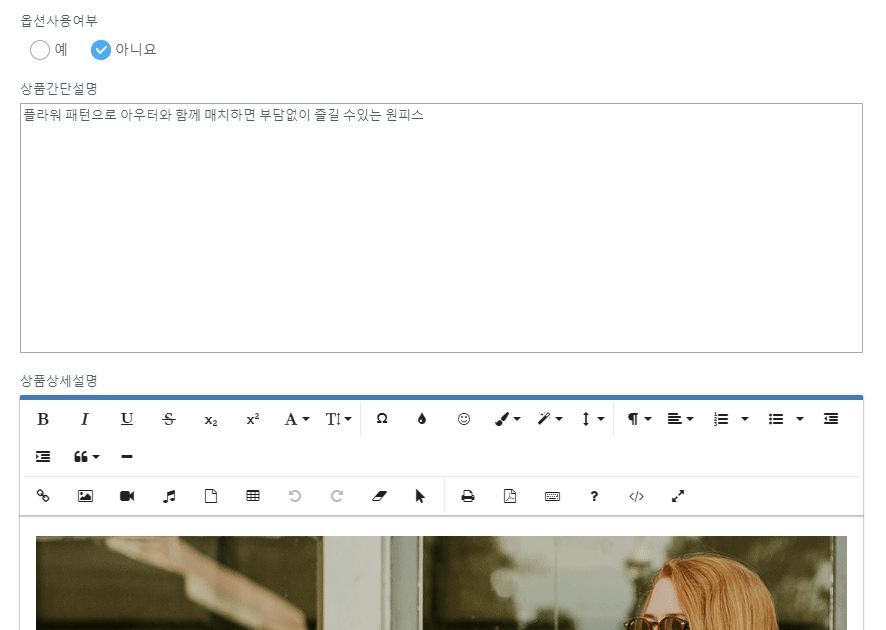
16. 상품간단설명: 상품을 소개하는 간단한 한 줄 설명을 입력합니다.
17. 상품 상세 설명: 상품 이미지, 설명, 상품정보, 환불 및 교환 등 상세 정보를 에디터 프로그램을 이용해서 작성해주세요.
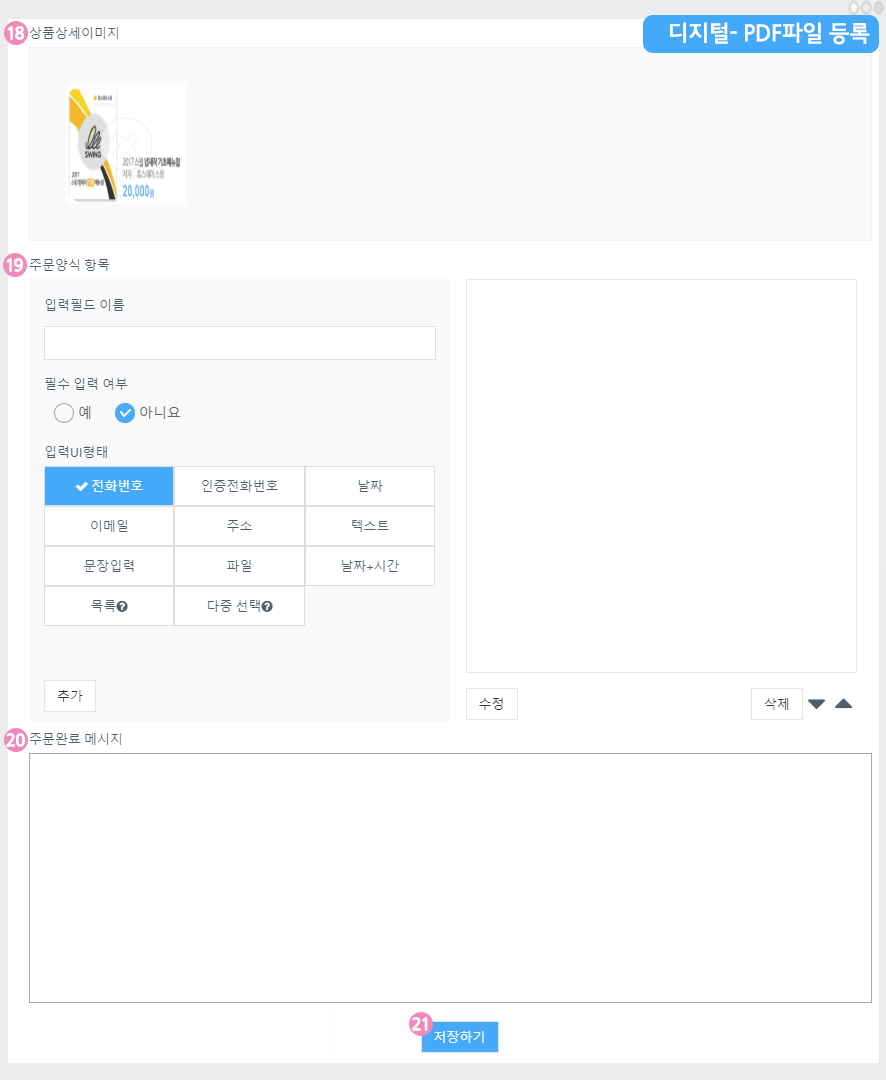
18. 상품 상세 이미지: 상품 이미지를 등록합니다. 여러장의 이미지 등록이 가능하고 순서 변경이 가능합니다.
19. 주문양식 항목: 주문양식은 특별히 더 받아야 할 정보가 있다면 입력을 해주시고, 그렇지 않으면 작성하지 않아도 됩니다.
20. 주문완료 메시지 : 메시지 내용이 특별히 없을 경우 작성하지 않아도 됩니다.
21. [저장하기] 버튼을 누르면 예약시스템 상품 등록이 완료됩니다.
—상품 등록이 완료되었구요. 등록된 상품은 상품 조회에서 확인할 수 있어요.—
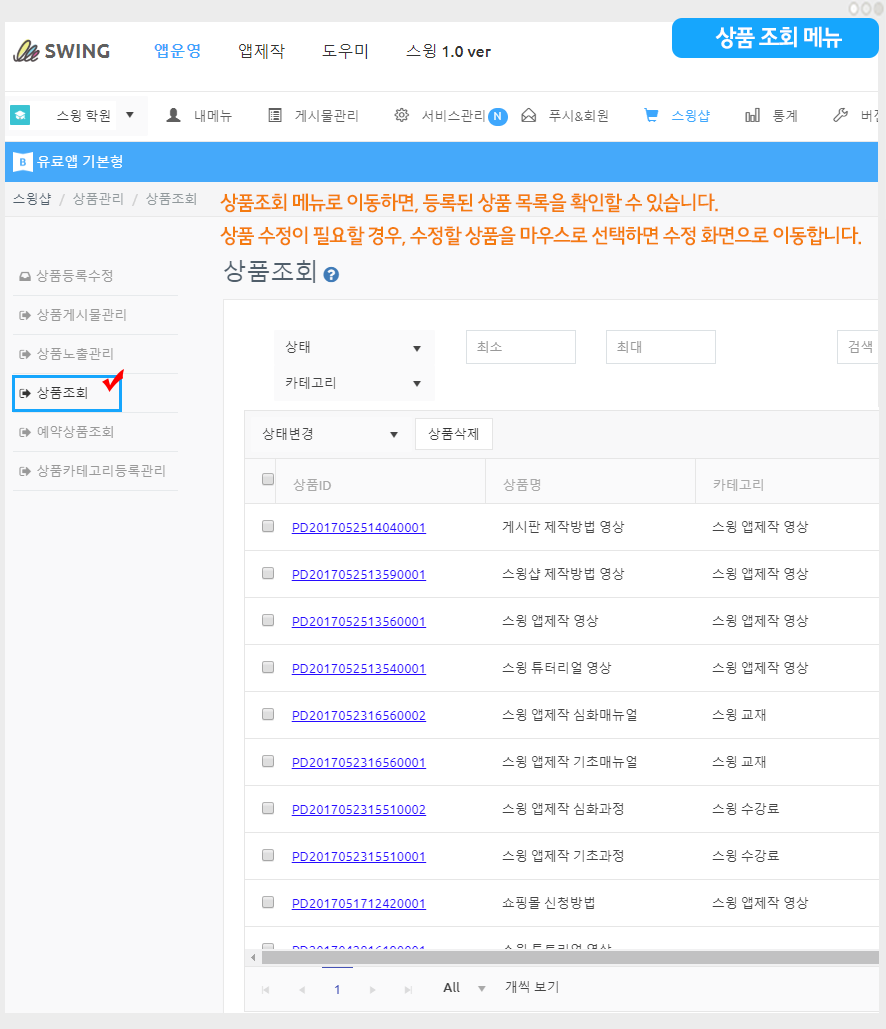
상품조회 메뉴에서 등록한 상품 목록을 모두 확인할 수 있구요.
등록한 상품 내용 수정이 필요할 경우, 수정을 원하는 상품을 마우스로 선택해주세요.
해당 상품 등록 수정 화면으로 이동합니다.
![]() STEP.3 앱에 상품 카테고리 적용하기
STEP.3 앱에 상품 카테고리 적용하기
디지털제품 등록이 완료되었다면, 앱에서 실제 상품을 구매할 수 있는 페이지를 적용해볼게요.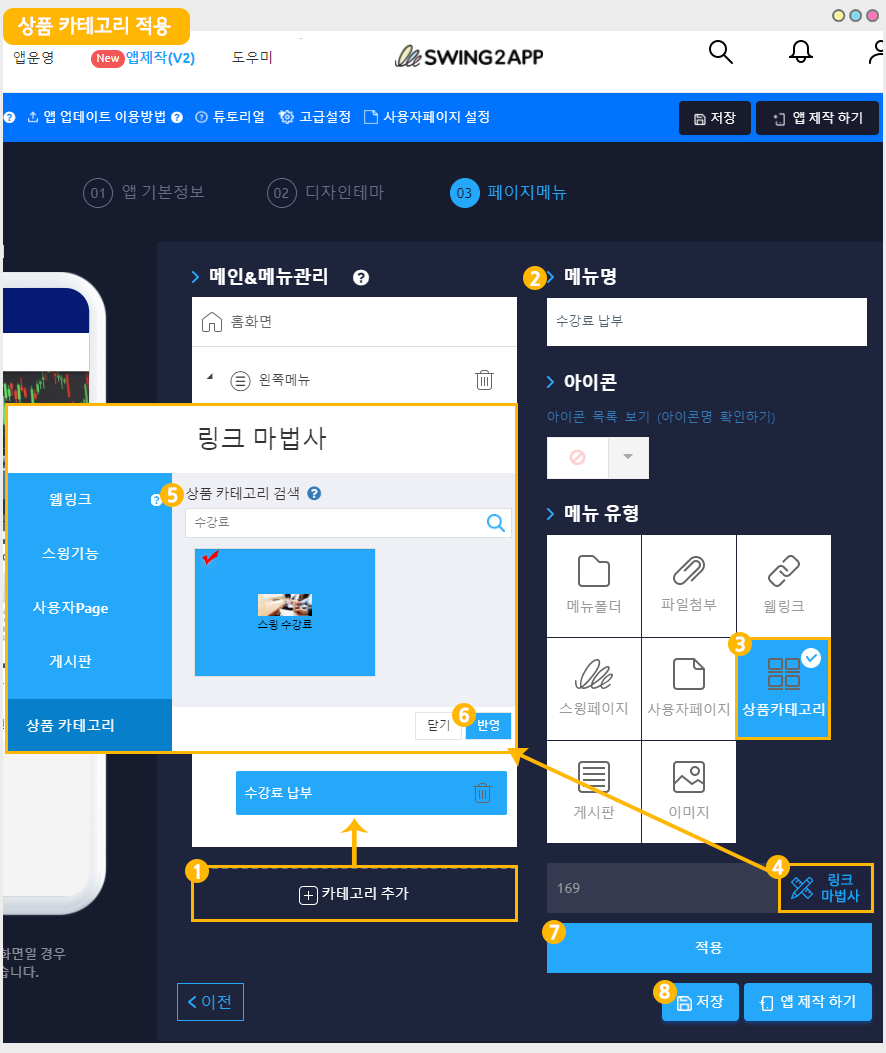
1. [카테고리 추가] 버튼을 선택해서 적용할 메뉴를 추가합니다.
2. 메뉴명: 메뉴 이름을 입력해주세요.
3. 메뉴 유형: [상품카테고리]를 선택해주세요.
4. [링크마법사] 버튼을 선택해주세요.
5. 카테고리 검색에서 적용할 카테고리 이름으로 검색 후 선택합니다.
6. [반영] 버튼 선택
7. [적용] 버튼 선택
8. [저장] 버튼을 누르면 완료됩니다.
*아이콘은 선택사항이며, 메뉴 앞에 아이콘을 적용할 경우만 선택해주세요.
![]() STEP.4 앱 실행화면) 디지털상품 판매 앱
STEP.4 앱 실행화면) 디지털상품 판매 앱
스윙 학원 샘플앱을 통해서 앱에 디지털제품-pdf파일이 어떻게 등록되었는지 확인해주세요.
그리고 어떻게 pdf파일을 구매하고, 열람이 가능한지 확인할 수 있습니다 ^^
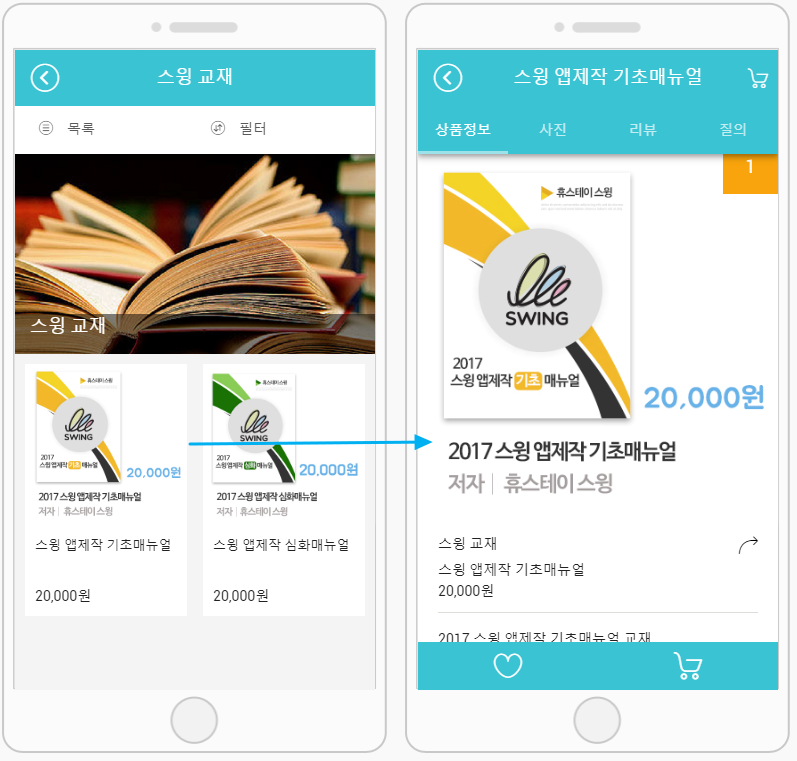
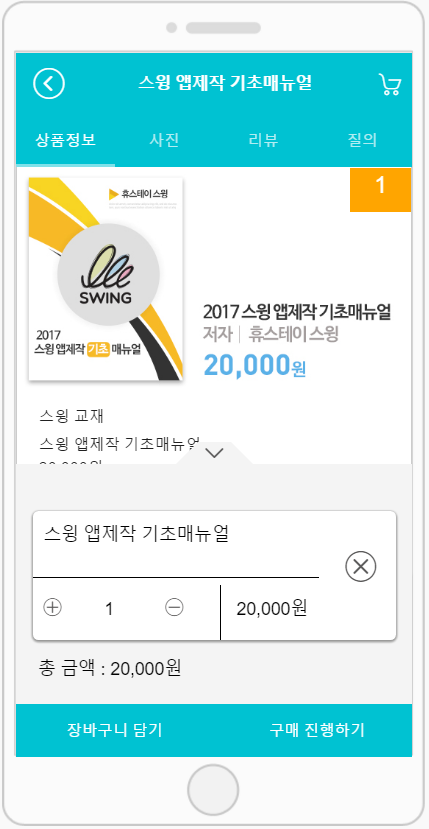
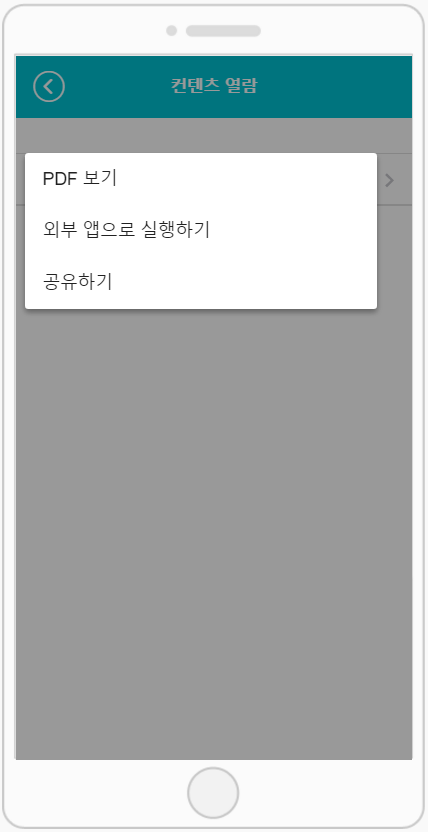
 구매 진행단계 및 구매한 PDF 파일을 열람하는 방법을 움짤이미지로 확인해주세요.
구매 진행단계 및 구매한 PDF 파일을 열람하는 방법을 움짤이미지로 확인해주세요. 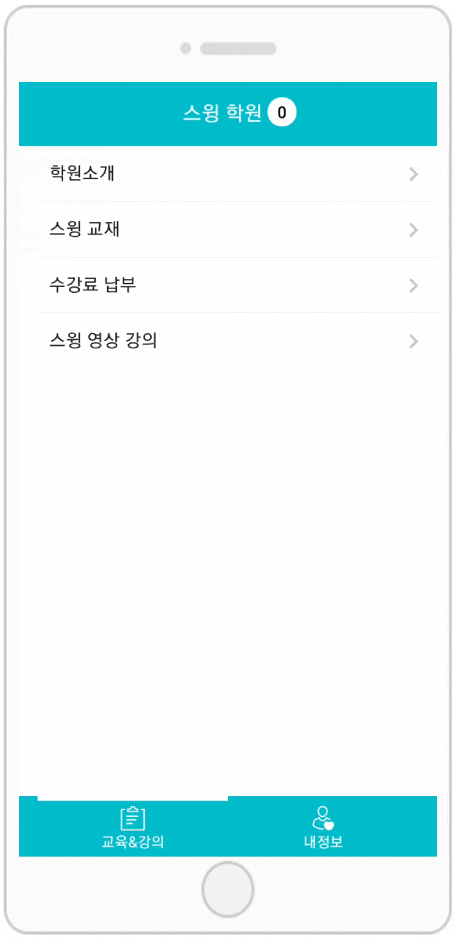
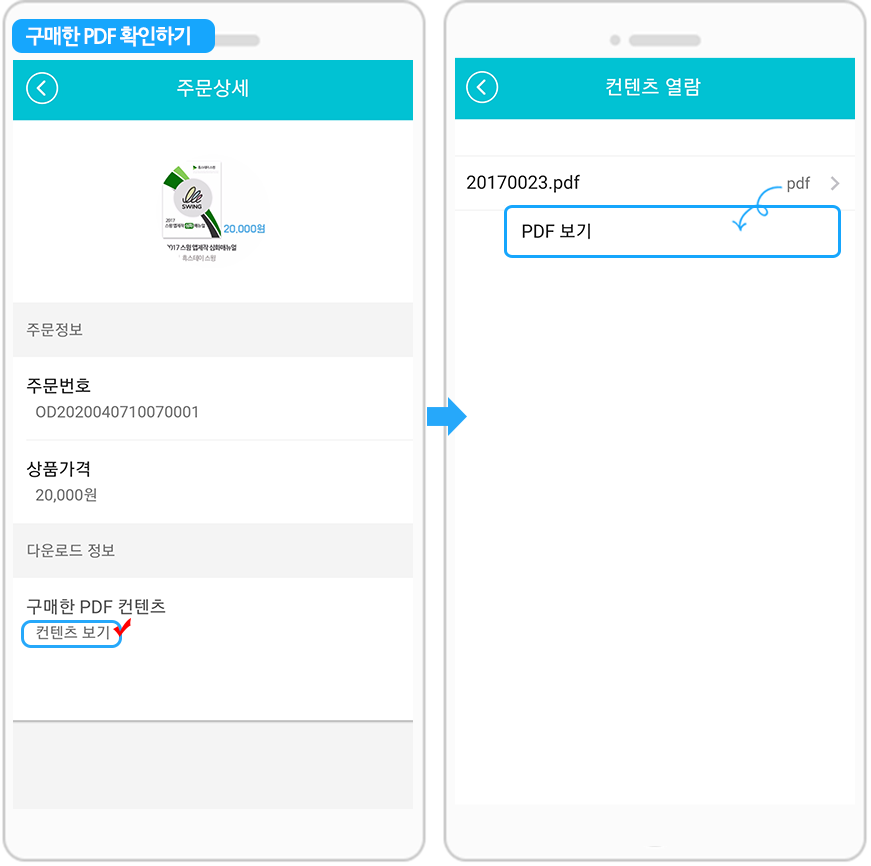
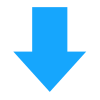
01. 디지털 상품 구매완료 페이지

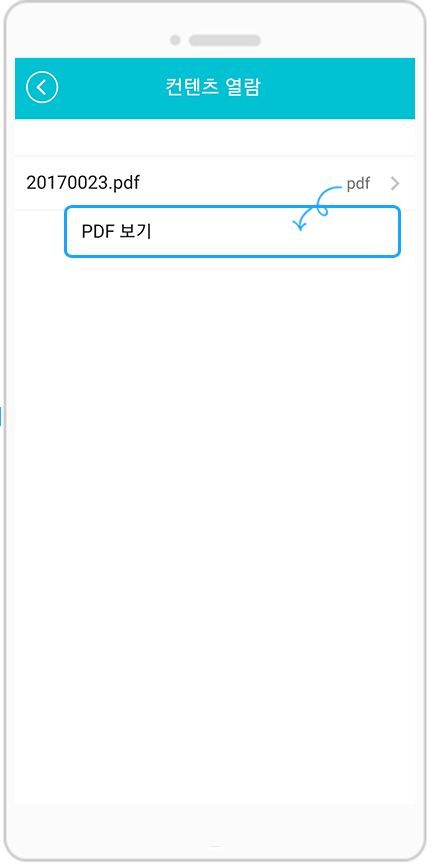
디지털구매완료 메뉴를 선택해주세요.
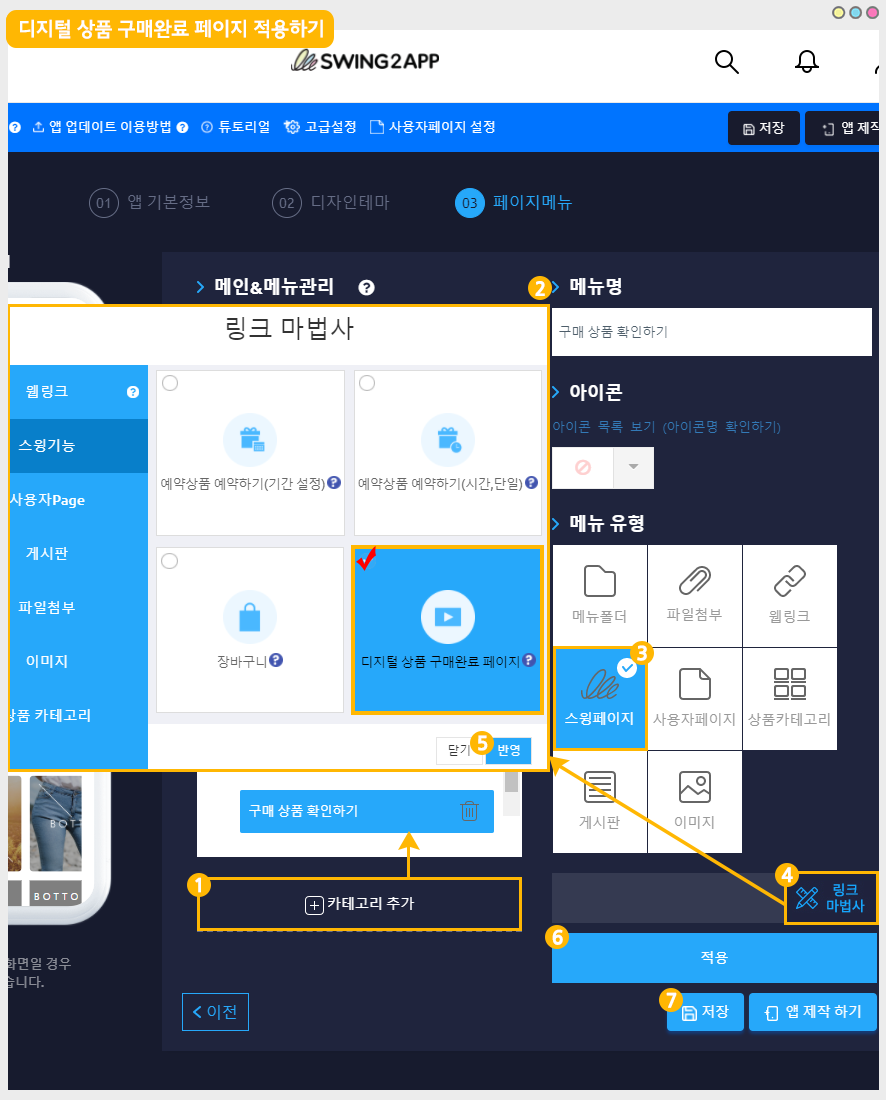
앱제작 → 페이지 메뉴 이동
1. [카테고리 추가] 버튼을 선택해서 적용할 메뉴를 추가합니다.
2. 메뉴명: 메뉴 이름을 입력해주세요.
3. 메뉴 유형: [스윙페이지]를 선택해주세요.
4. [링크마법사] 버튼을 선택해주세요.
5. ‘디지털상품 구매완료 페이지’ 를 선택한 뒤 [반영] 버튼 선택
6. [적용] 버튼
7. [저장] 버튼을 누르면 완료됩니다.
*아이콘은 선택사항이며, 메뉴 앞에 아이콘을 적용할 경우만 선택해주세요.
![]()
02. 마이페이지 – 디지털 제품 보기
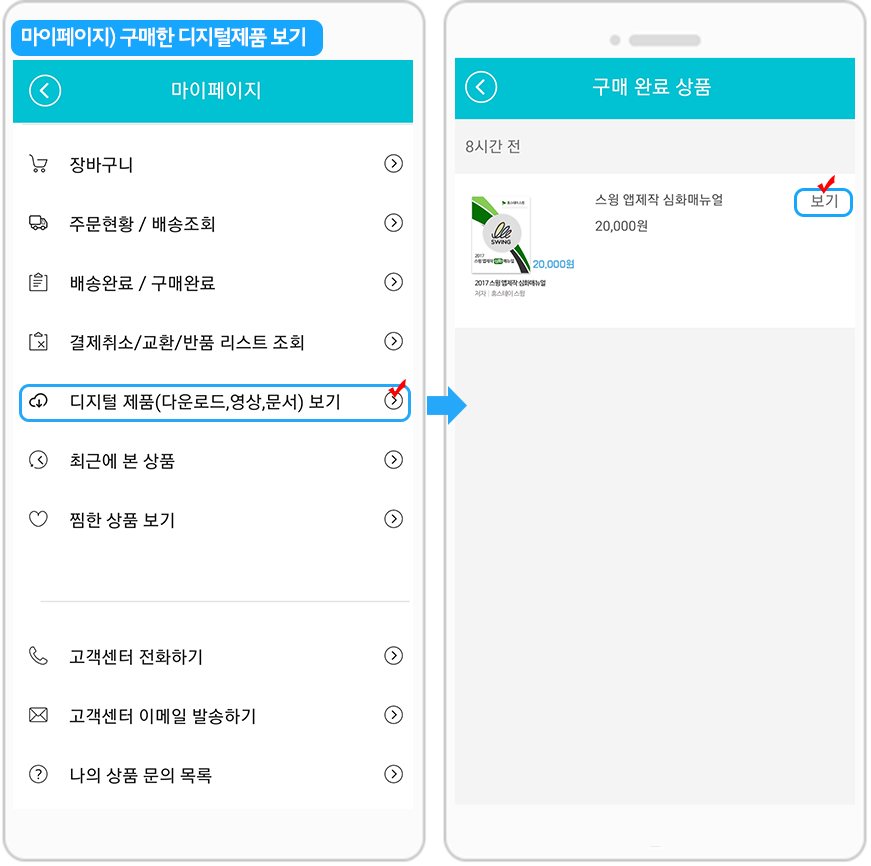
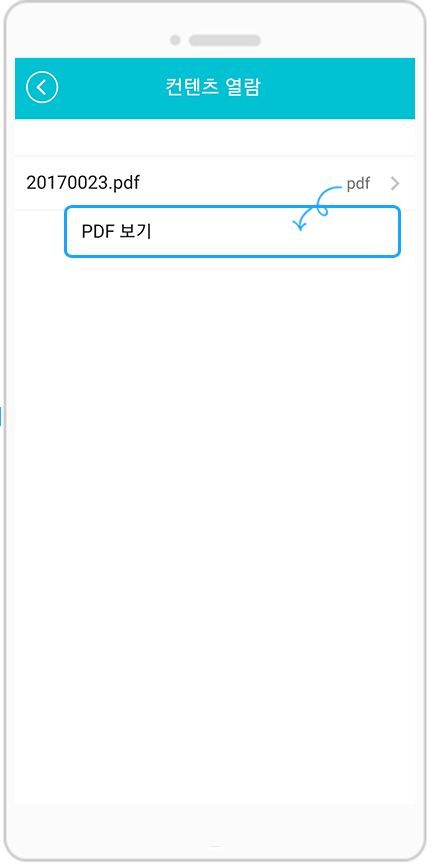
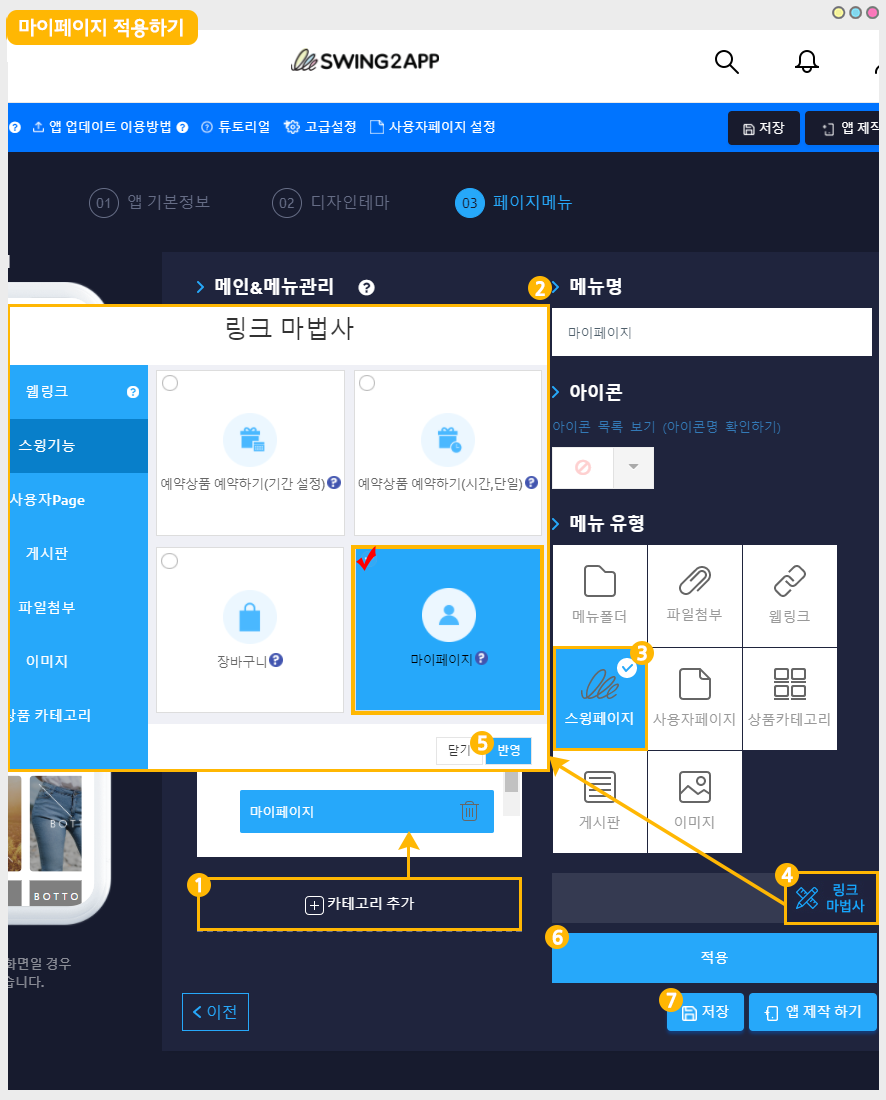
앱제작 → 페이지 메뉴 이동
1. [카테고리 추가] 버튼을 선택해서 적용할 메뉴를 추가합니다.
2. 메뉴명: 메뉴 이름을 입력해주세요.
3. 메뉴 유형: [스윙페이지]를 선택해주세요.
4. [링크마법사] 버튼을 선택해주세요.
5. ‘마이 페이지’ 를 선택한 뒤 [반영] 버튼 선택
6. [적용] 버튼
7. [저장] 버튼을 누르면 완료됩니다.
*아이콘은 선택사항이며, 메뉴 앞에 아이콘을 적용할 경우만 선택해주세요.