
설문관리- 설문조사 만드는 방법, 관리하는 방법 안내

STEP.1 설문조사 만들기
1. 설문관리 메뉴 → 설문추가
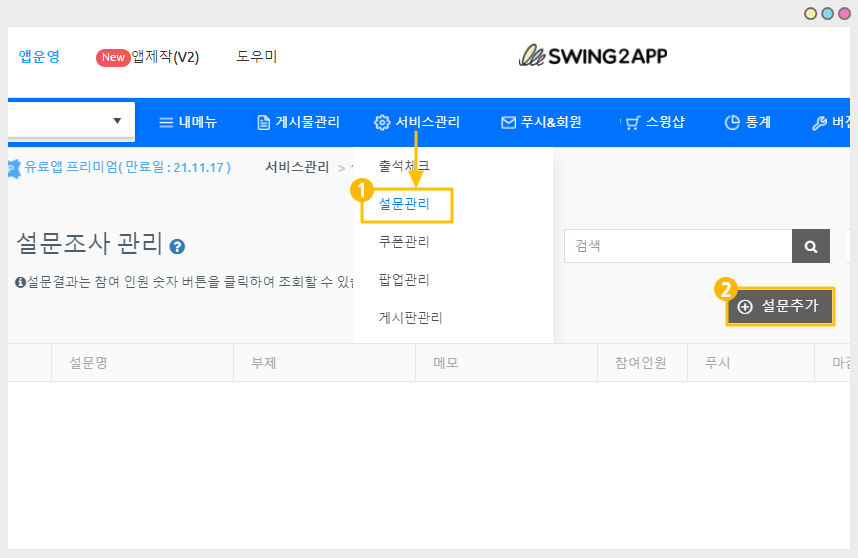
1) 앱운영 페이지 → 서비스관리 → 설문관리 메뉴로 이동합니다.
2) [설문추가] 버튼을 선택합니다.

2. 설문조사 관리 – 기본 정보 입력
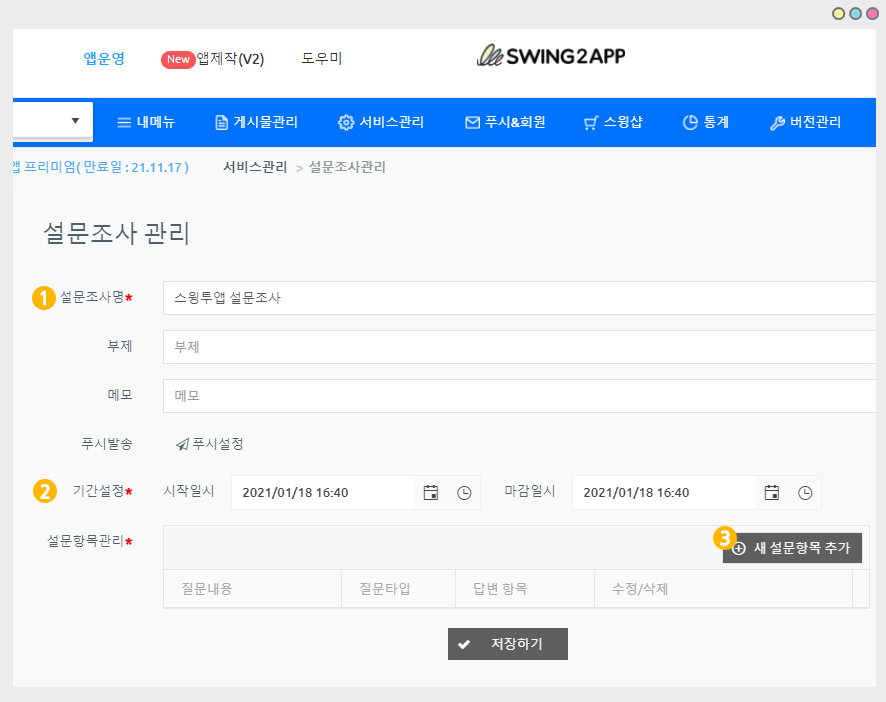
설문조사관리 페이지에서 설문에 필요한 기본 정보를 입력해주세요~!!
* 표시로 되어 있는 항목은 필수적으로 기재해야 하는 항목입니다.
1)설문조사명: 설문조사를 실시할 제목을 입력합니다.
2)기간설정: 기간은 설문조사를 실시할 기간을 입력하는 것으로 시작일과 마감일을 날짜와 시간으로 지정합니다.
캘린더 아이콘, 시계 아이콘을 선택해서 일정을 셋팅할 수 있어요.
3)새 설문항목 추가: 설문 항목관리는 설문지에 들어갈 내용을 입력하는 것으로 오른쪽에 보이는 [새 설문항목 추가] 버튼을 클릭해서 작업합니다.
+설문조사는 푸시로 설정할 수 있습니다
+푸시설정을 선택해서 발송대상자를 선택한 뒤 제목, 내용, 이미지를 입력하면 푸시가 발송됩니다.
+공지사항으로 많은 사용자들에게 설문조사를 알려야 한다면 푸시를 사용하는 것도 좋은 방법입니다.

3. 설문조사 항목 입력
기본 설정이 끝났다면, 설문지에 들어갈 항목을 입력해보겠습니다.
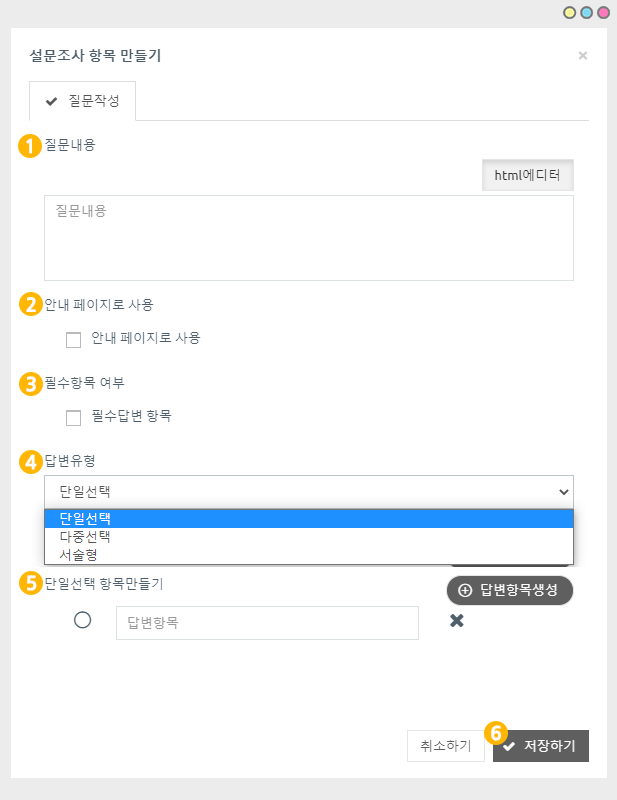
1) 질문내용: 설문지에 들어갈 질문을 입력합니다.
*HTML 에디터 or 간편 에디터 선택
폰트 설정, 글자 색상, 이미지/파일/링크 첨부 등 다양한 옵션 기능을 이용할 경우 HTML에디터를 선택한 뒤 질문 내용을 입력해주세요.
간편에디터는 글 작성 옵션 기능을 이용할 수 없습니다
2) 안내 페이지로 사용: 질문에 대해 답변하는 페이지가 아닌 공지글을 작성하는 용도의 안내페이지를 사용할 수 있습니다.
상세 이용방법은 아래에서 설명드릴게요
3) 필수 항목 여부: 필수 항목 여부는 해당 질문이 필수로 답변을 해야 하는 질문인지, 답변을 안해도 되는지를 선택하는 항목입니다.
따라서 필수로 답변을 해야 한다면 ‘ 필수답변 항목’에 체크해주세요.
4) 답변유형: 답변유형은 사용자들이 답변을 고를 때 하나만 선택가능한 단일 선택인지,
여러개 동시 선택 가능한 다중선택인지,
글로 입력해야 하는 서술형 답변인지를 선택해서 체크해놓도록 합니다.
=>답변유형별 입력방법은 아래에서 설명해드릴게요!
5) 단일선택 항목만들기: 보기를 골라서 답변을 채우는 설문지의 경우 ‘답변항목생성’ 아이콘을 클릭해서 항목을 추가할 수 있습니다.
6) 저장하기: 모든 입력이 완료되면 저장하기를 눌러주세요.
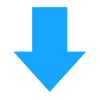
4. 안내 페이지로 사용
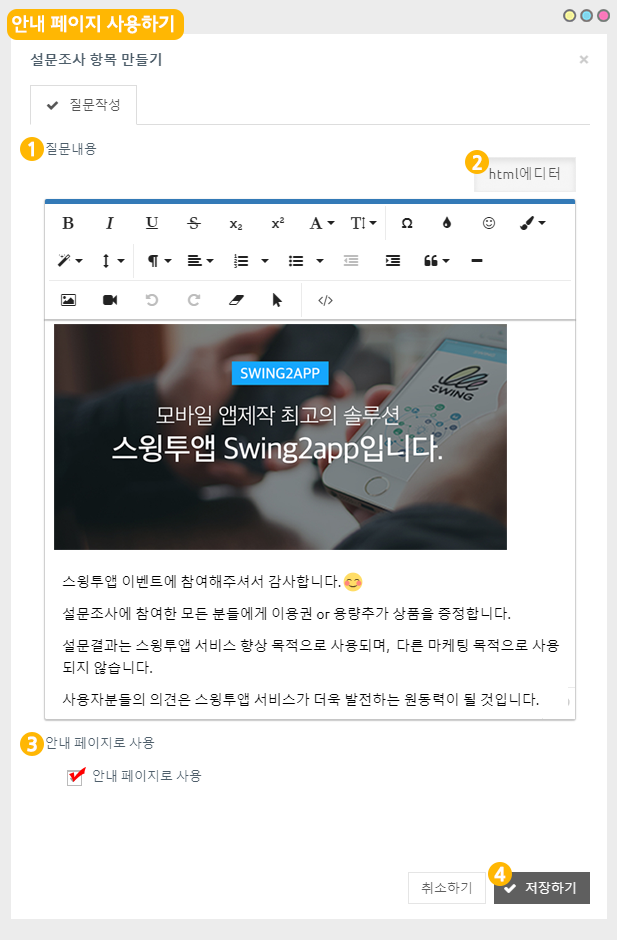
설문조사 시작시 안내(intro)페이지를 추가할 수 있습니다.
사용자들에게 어떤 설문 내용인지를 소개하고 설명하는 용도로 사용할 수 있습니다.
1)질문 내용 입력
2)글작성 유형 선택: HTML 에디터 or 간편 에디터 선택
폰트 설정, 글자 색상, 이미지/파일/링크 첨부 등 다양한 옵션 기능을 이용할 경우 HTML에디터를 선택한 뒤 질문 내용을 입력해주세요.
간편에디터는 글 작성 옵션 기능을 이용할 수 없습니다
3) 안내 페이지로 사용에 체크
4)저장하기 버튼 완료

5. 답변 유형별 설문지 만들기
1) 답변유형- 단일 선택
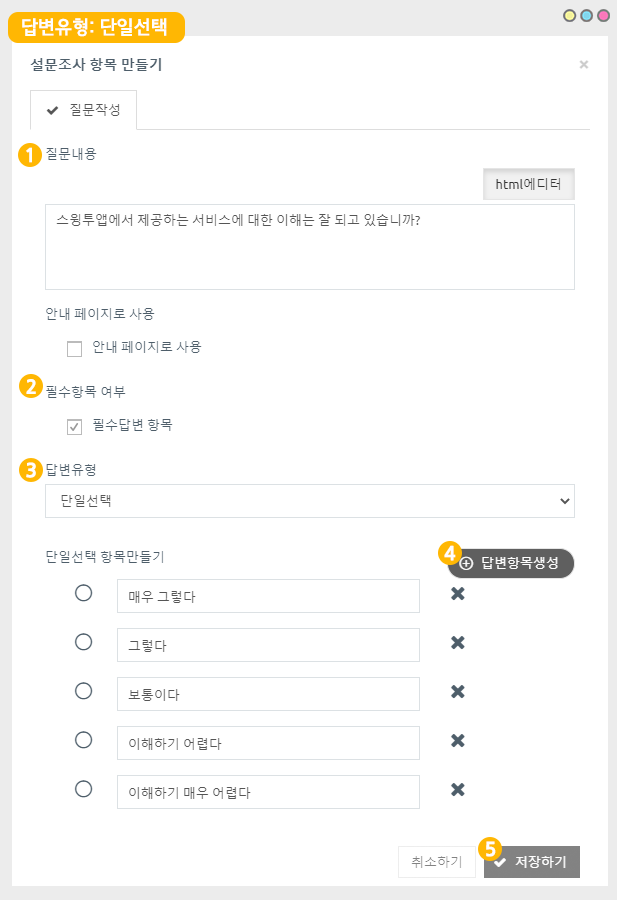
(1)질문 내용 입력
(2)필수 항목: 필수로 입력해야 하는 질문이면 ‘필수답변 항목’에 체크, 선택사항이면 체크를 풀어주세요.
(3)답변 유형 선택 : 단일선택
(4)답변 항목 생성 : 답변 항목 생성 버튼을 선택해서 보기를 계속 추가할 수 있어요.
(5)저장하기 버튼 완료

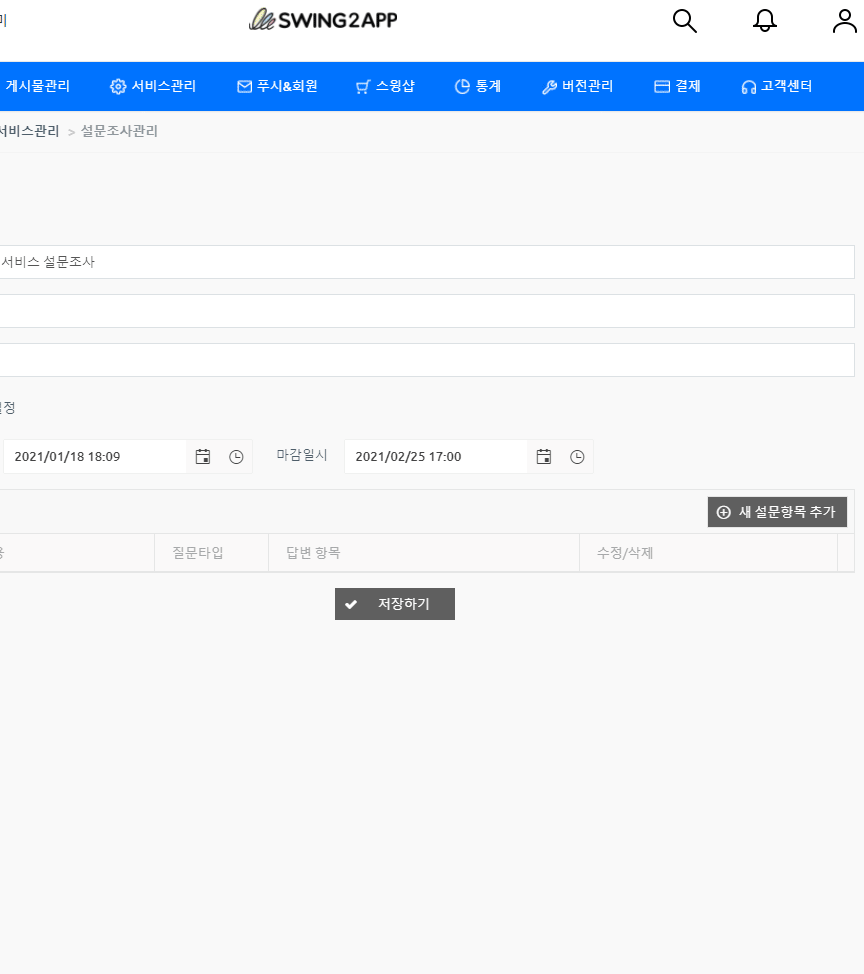
2)답변유형: 다중 선택

(1)질문 내용 입력
(2)필수 항목: 필수로 입력해야 하는 질문이면 ‘필수답변 항목’에 체크, 선택사항이면 체크를 풀어주세요.
(3)답변 유형 선택 : 다중선택
(4)답변 항목 생성 : 답변 항목 생성 버튼을 선택해서 보기를 계속 추가할 수 있어요.
(5)저장하기 버튼 완료

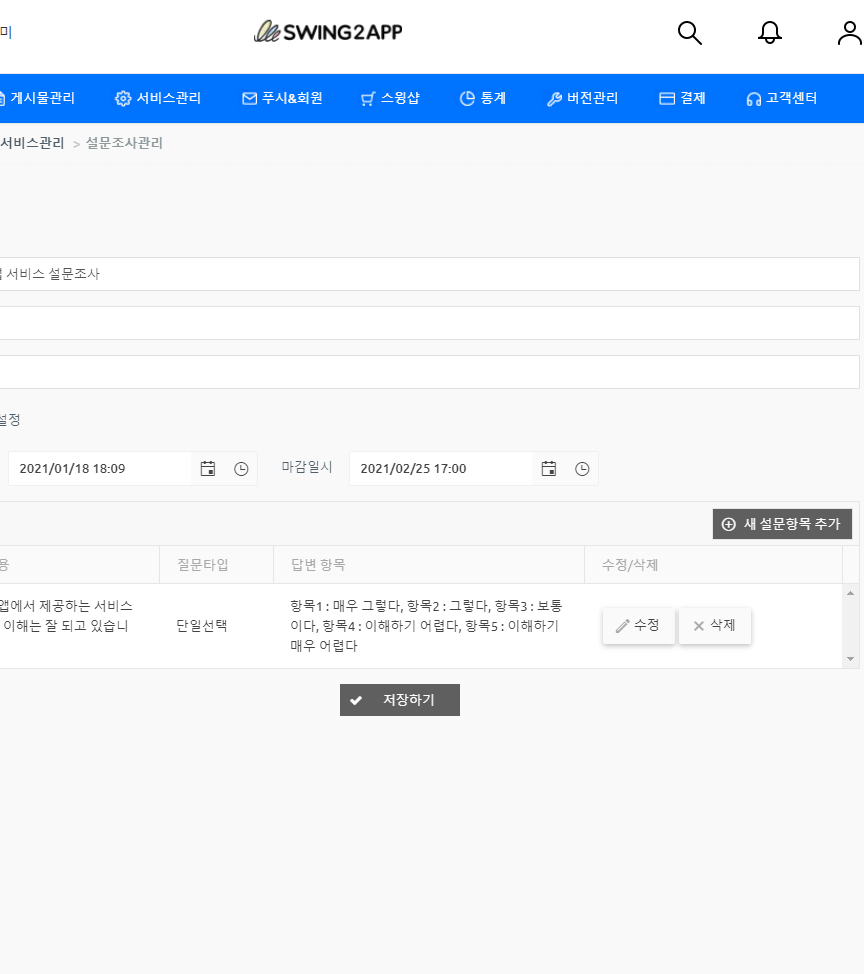
3)답변유형: 서술형 답변
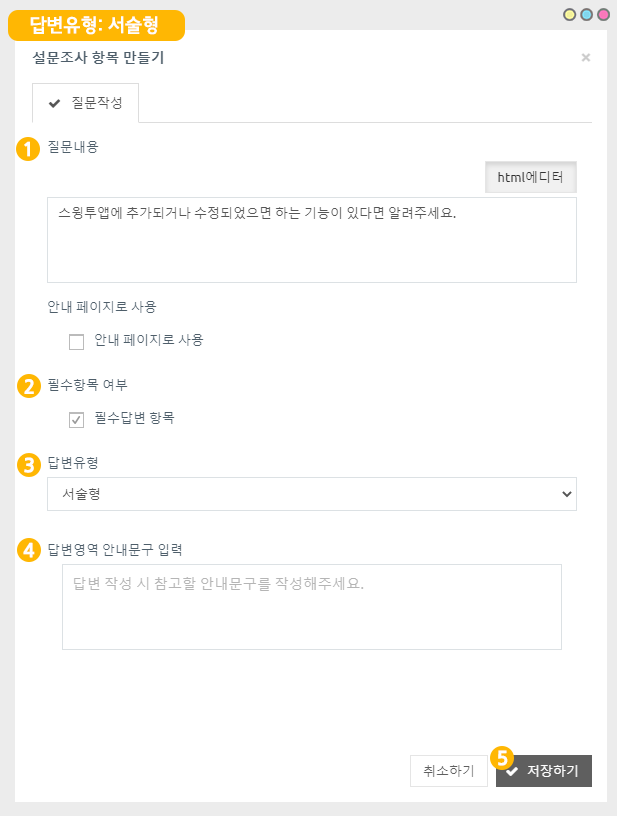
(1)질문 내용 입력
(2)필수 항목 여부: 필수로 입력해야 하는 질문이면 ‘필수답변 항목’에 체크, 선택사항이면 체크를 풀어주세요.
(3)답변 유형 선택 : 서술형
(4)답변영역 안내문구 입력 : 사용자가 기재할 답변 영역이에요.
*답변 작성시 참고할 수 있도록 안내 문구를 작성할 수 있어요.
(5)저장하기 버튼 완료

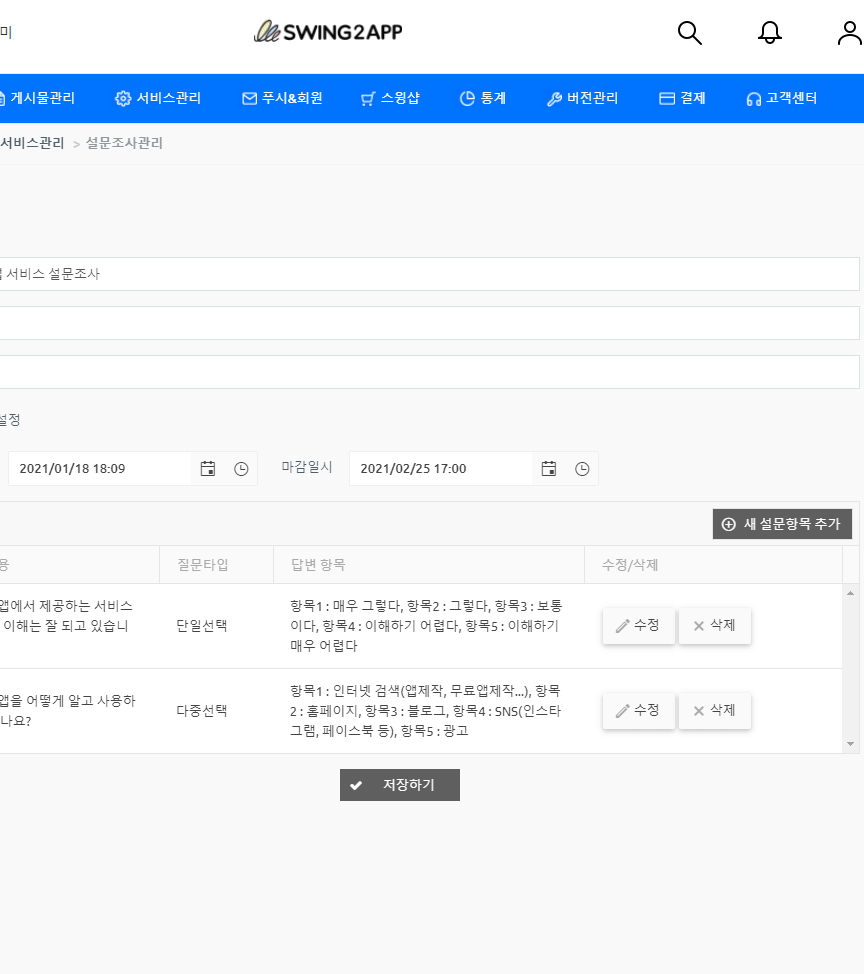

6. 설문지 작성 완료!
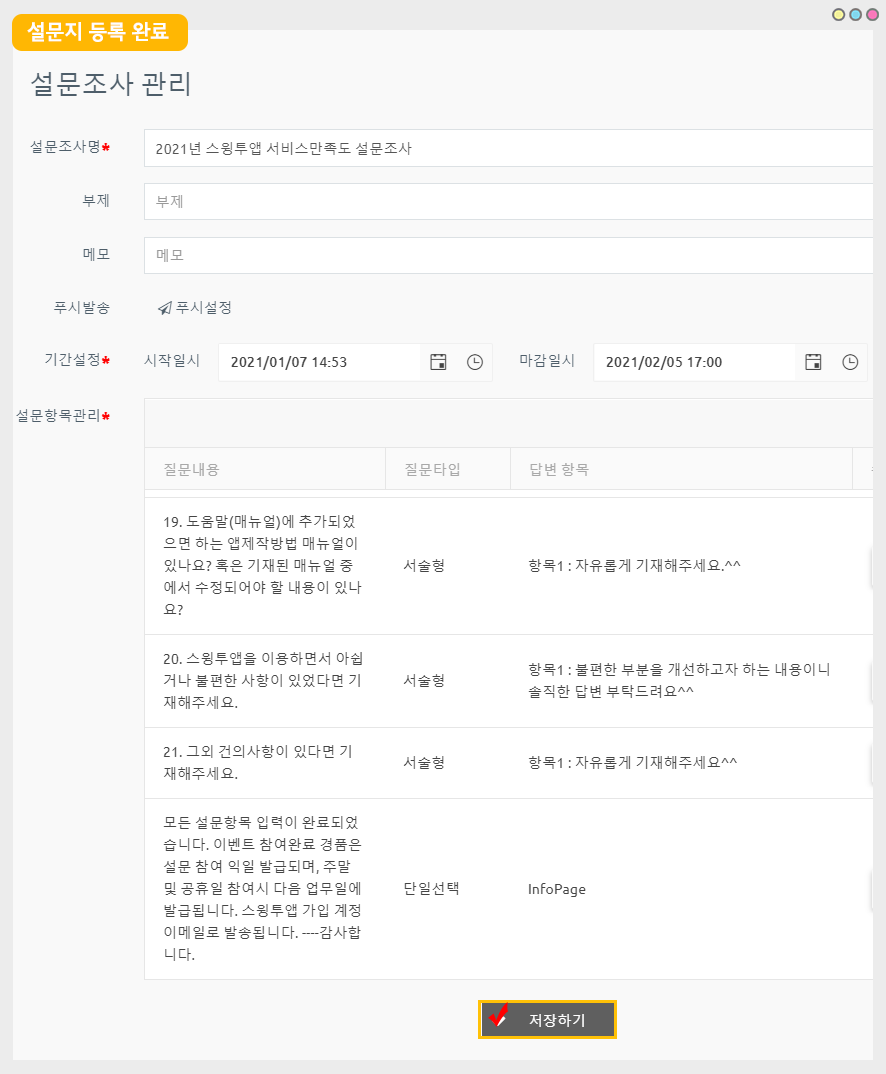
설문지 기본 설정 및 내용입력이 모두 완료되면 ‘저장하기‘를 눌러주세요.
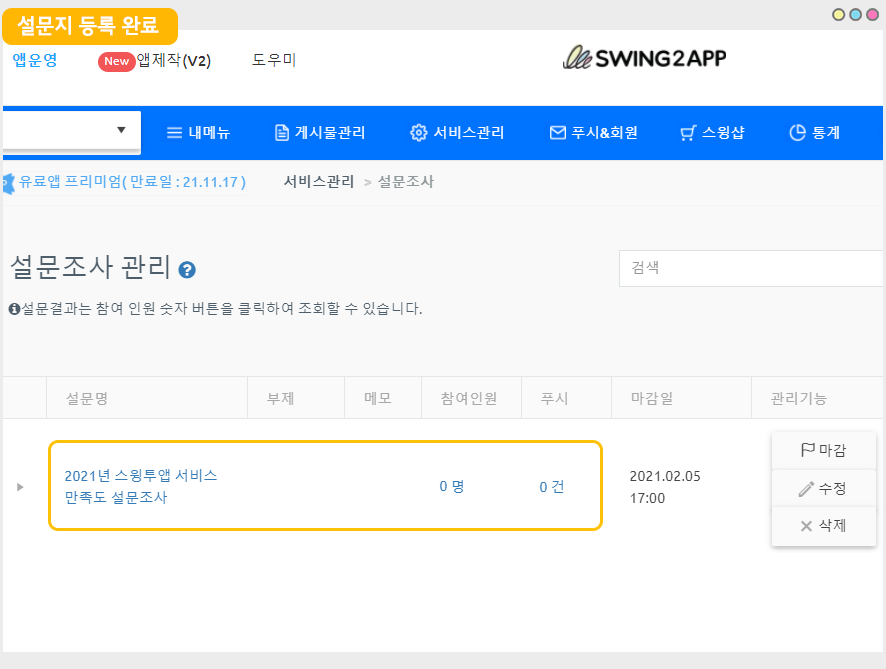
설문조사 관리 페이지에 보시면, 등록완료된 설문지를 확인할 수 있습니다~!
STEP.2 앱에 설문조사 메뉴 적용하기
앱운영에서 설문조사지를 다 만들었다면, 앱에 적용해서 앱에서 실제 설문조사를 운영할 수 있어야 하겠죠?
앱에 설문조사 메뉴를 적용하는 방법을 알려드릴게요!
앱제작 페이지 – 페이지메뉴 단계로 이동합니다.
1) [카테고리 추가] 버튼 선택해서 새 메뉴를 만들어주세요.
2) 메뉴명: 메뉴 이름을 입력합니다.
3) 메뉴 유형에서 [스윙 페이지] 선택
4) [링크마법사] 버튼을 선택합니다.
5) 링크마법사 스윙 기능 창에서 [설문조사] 선택한 뒤, [반영] 버튼을 선택합니다.
6) [적용] 버튼
7) [저장] 버튼 눌러주시면 완료됩니다.
STEP.3 앱 실행화면
앱 적용까지 완료했다면 실제 앱에서 설문조사가 어떻게 실행되는지 확인해볼게요!
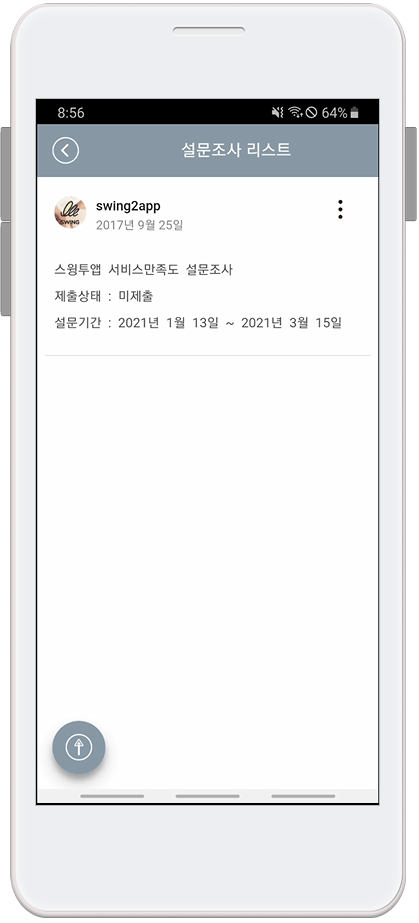
설문조사 진행 전에는 상태가 ‘미제출’로 되어 있어요.
해당 항목 선택하면 설문조사지로 이동합니다.


-안내페이지
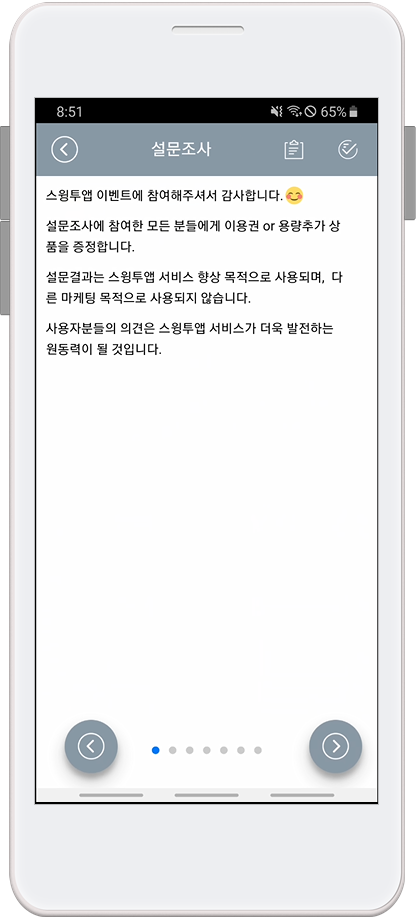
-단일선택 항목
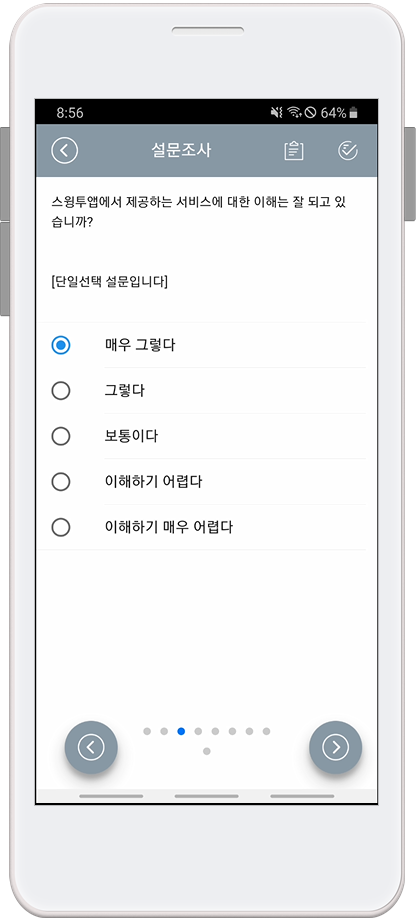
질문에 답변 하나만 선택할 수 있는 단일 선택 문항이구요.
-다중 선택 항목
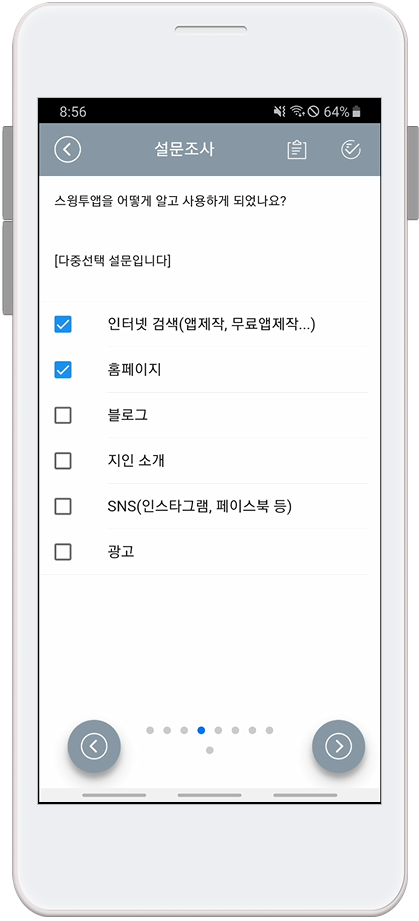
여러개의 답변을 선택할 수 있는 다중 선택 문항이에요.
-서술형 답변 항목

서술형으로 사용자가 직접 답변을 입력할 수 있는 문항이에요.
이렇게 항목별로 답변을 하면서 설문조사에 응답을 할 수 있습니다.

설문조사가 완료되면 관리자에게 설문조사 결과가 전송됩니다.
제출상태도 ‘제출’로 변경되었음을 확인할 수 있죠?^^
이렇게 전송된 설문조사는 앞에 보여드린 설문조사 관리 페이지에서 관리자가 설문 결과를 확인할 수 있습니다.
STEP.4 설문조사 결과 확인 & 설문조사 관리
설문조사 결과를 확인하고 관리하는 방법도 알아야 하겠죠?
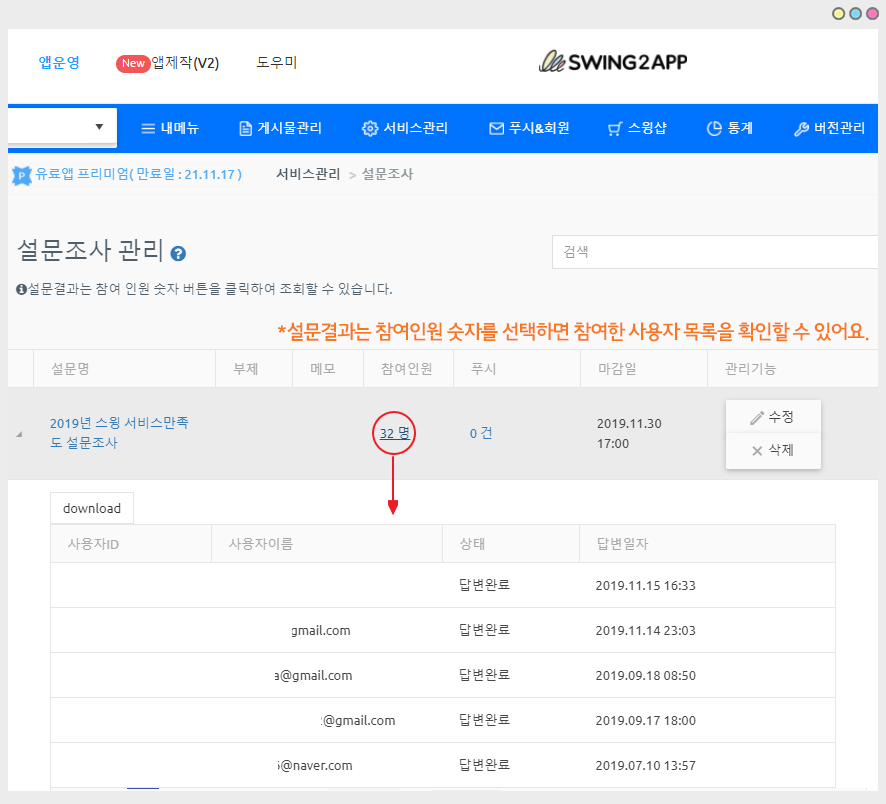
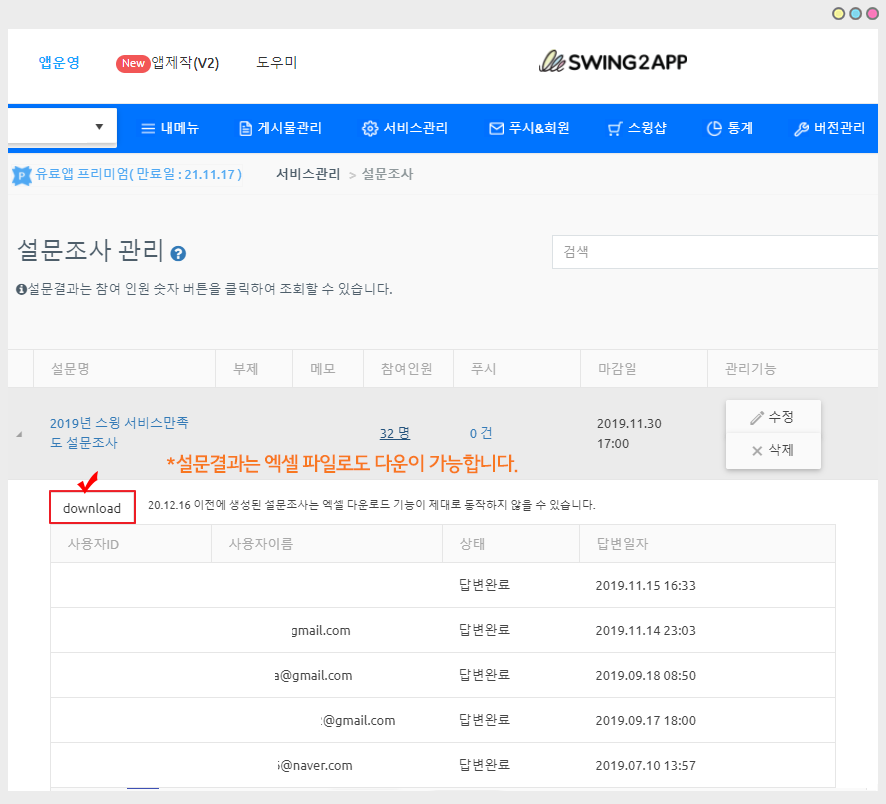
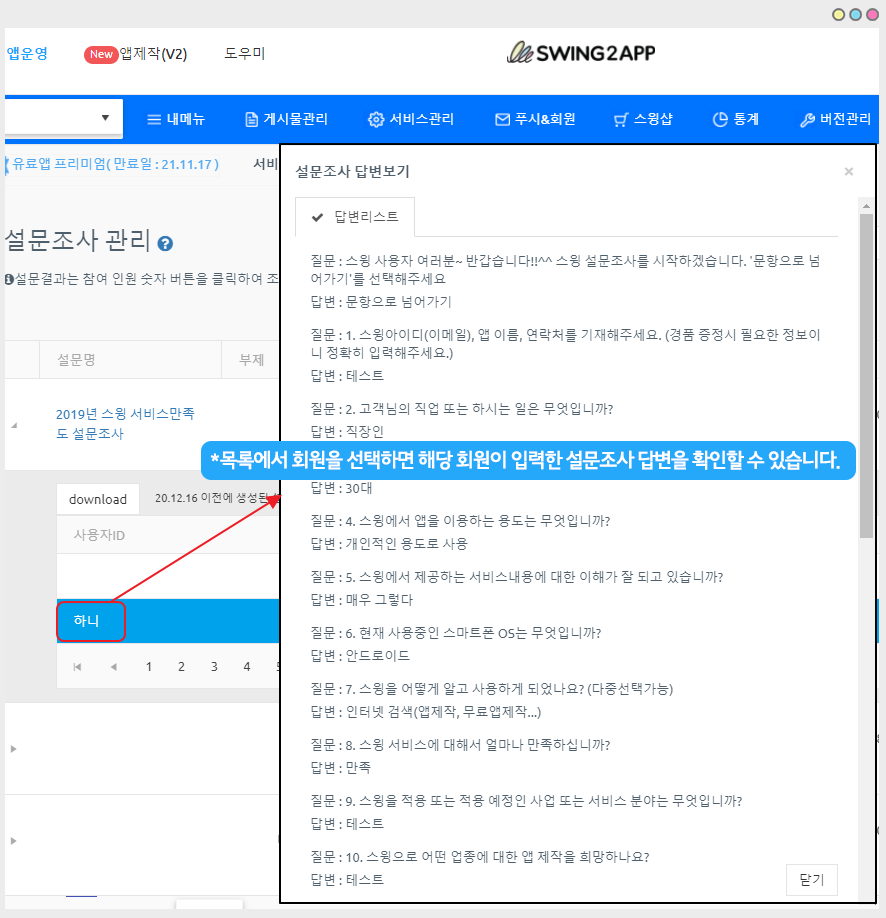
회원을 선택하면, 해당 회원이 입력한 설문 답변리스트를 확인할 수 있습니다.
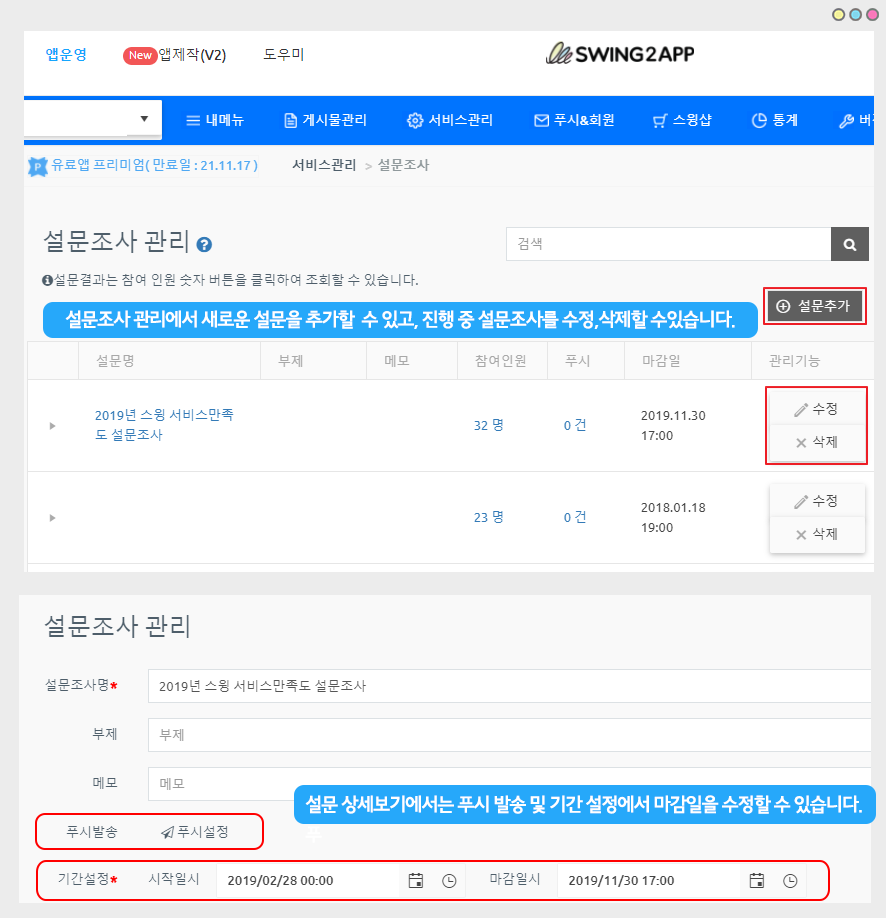

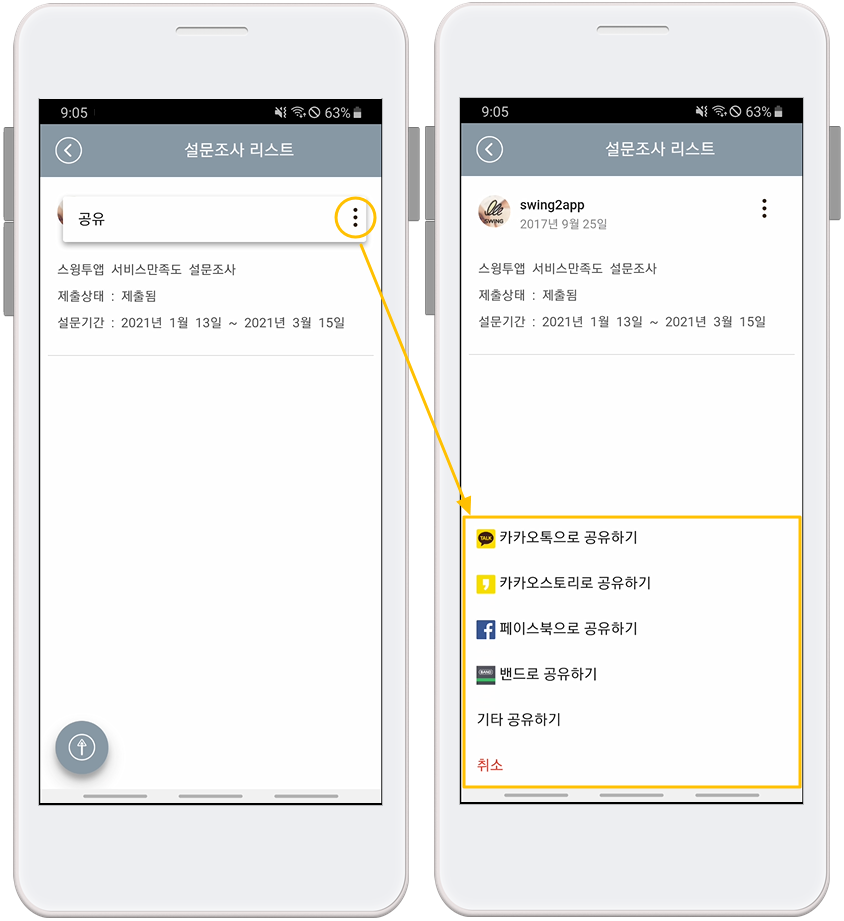
설문조사 메뉴의 오른쪽 상단의 점 세개 모양 아이콘을 선택하면, 공유가 가능합니다.
카톡 공유를 선택하면, 설문조사가 카톡으로 공유됩니다!!!
이렇게 다른 사용자들에게 공유를 해서 설문조사가 진행되고 있음을 알릴 수도 있습니다~!
설문조사 관리 기능은 스윙투앱 사용자라면 누구나 다 사용가능하시기 때문에 매뉴얼 대로 차근차근 따라하신다면 금방 앱 전문가가 되실 수 있을 거에요 ^^
