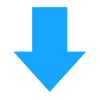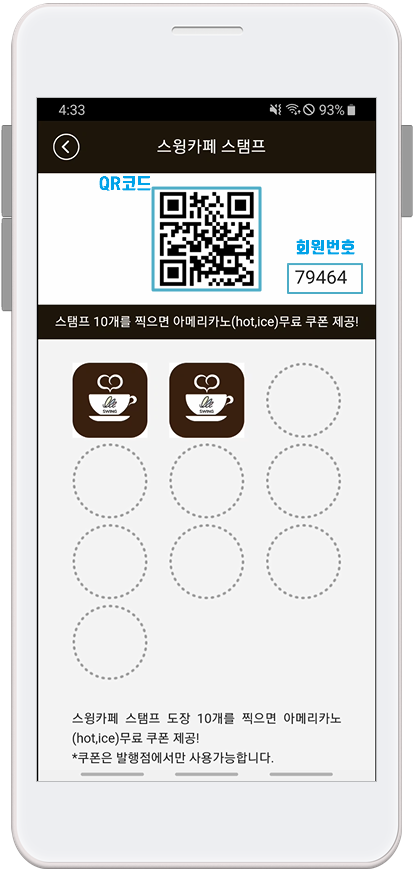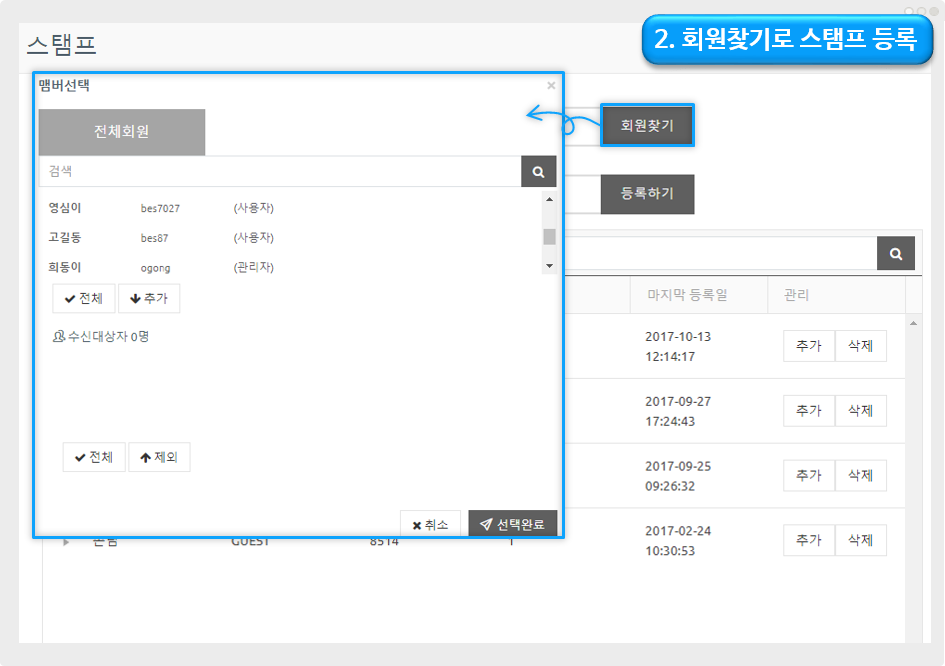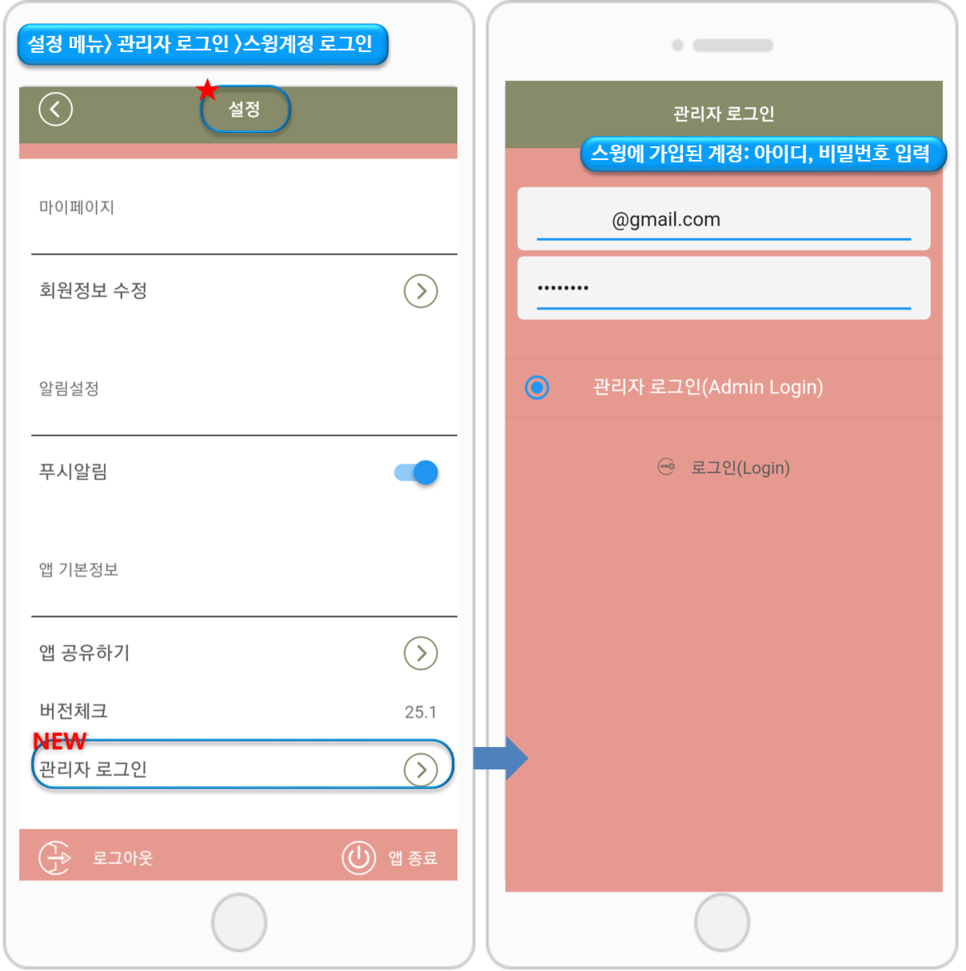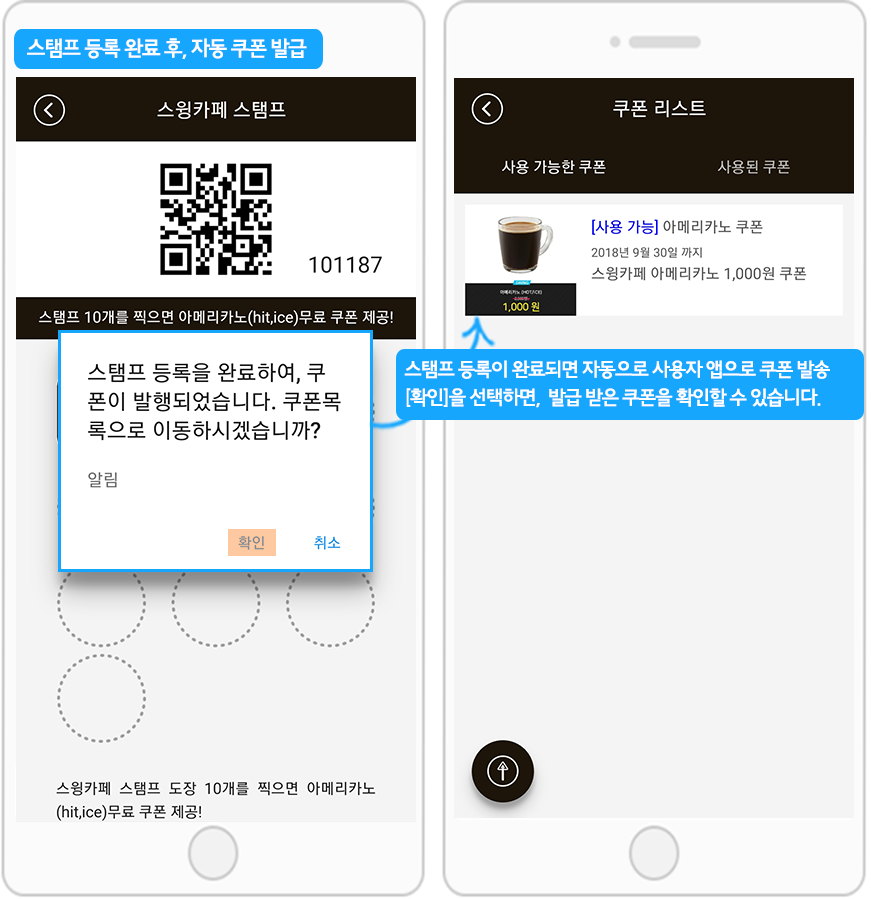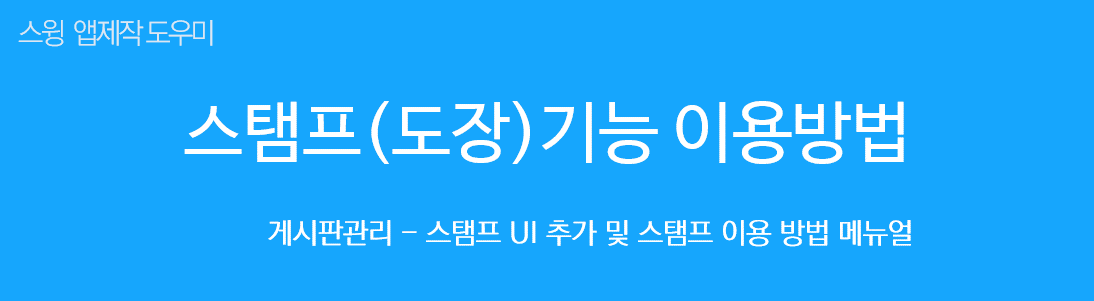
 스윙투앱에서 제공하는 스탬프 기능이란?
스윙투앱에서 제공하는 스탬프 기능이란?
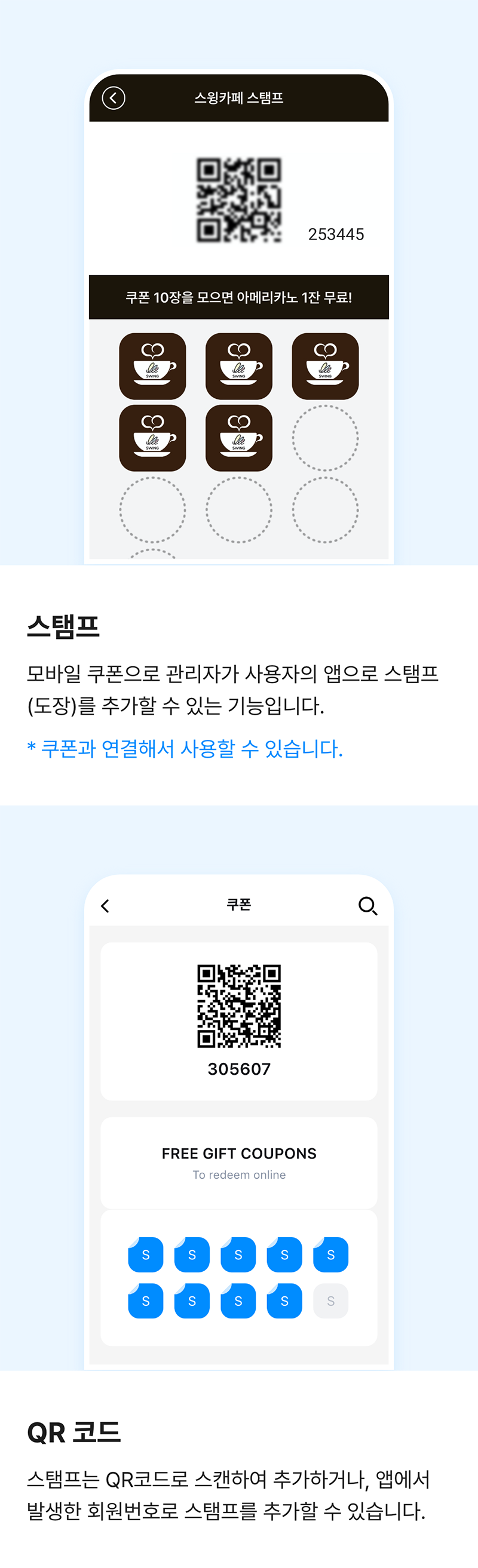
스윙투앱에서는 종이쿠폰이 아닌 앱에 내장된 모바일 쿠폰으로 도장을 찍을 수 있답니다.
앱에서 발행한 회원번호로 관리자가 스탬프 도장을 추가할 수 있고, QR코드로 찍어서 추가할 수도 있어요.
불편하게 쿠폰을 들고 다닐 번거로움 없이 해당 업체에서 제공하는 앱을 실행하면 바로 도장을 받을 수 있는 것이죠!!
스탬프 기능은 스윙 서비스관리- 게시판관리에서 이용할수 있구요.
게시판으로 제공되는 기능이기 때문에 게시판관리에서 스탬프 UI를 선택하고 앱에 반영해주시면 됩니다.
스탬프 이용방법 매뉴얼을 통해서 스탬프 게시판을 만드는 방법, 앱에 스탬프를 적용하는 방법, 회원들에게 스탬프를 넣어주는 방법, 앱 실행화면까지 모두 확인해주세요.
 STEP.1 스탬프 만들기
STEP.1 스탬프 만들기

스윙 앱운영 페이지 → 서비스관리 → 게시판 관리 페이지로 이동합니다.
-V3 버전 이용시 아래 내용으로 확인해주세요.
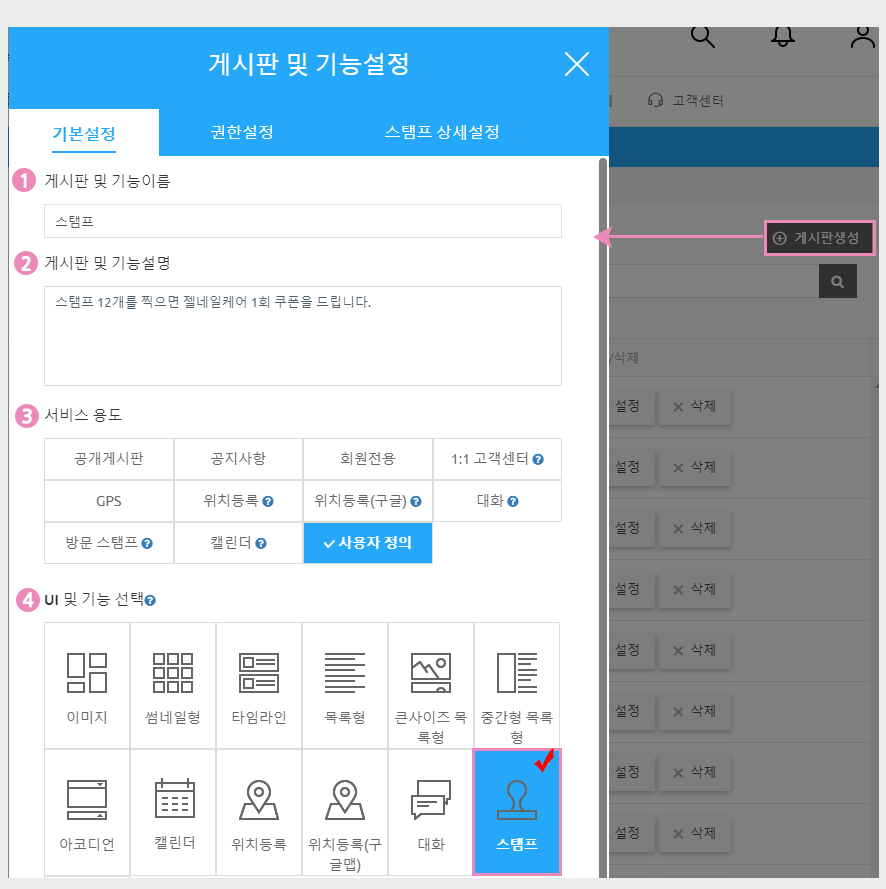
게시판 관리 페이지에서 [게시판 생성] 버튼을 선택하면 [게시판 및 기능설정]창이 열립니다.
1) 기본설정 메뉴에서 게시판 이름 입력
2)게시판 설명: 스탬프 이용에 대한 간단 설명을 기재합니다.
3)서비스용도: ‘사용자 정의’ 선택
4)UI및 기능 선택: 스탬프 선택
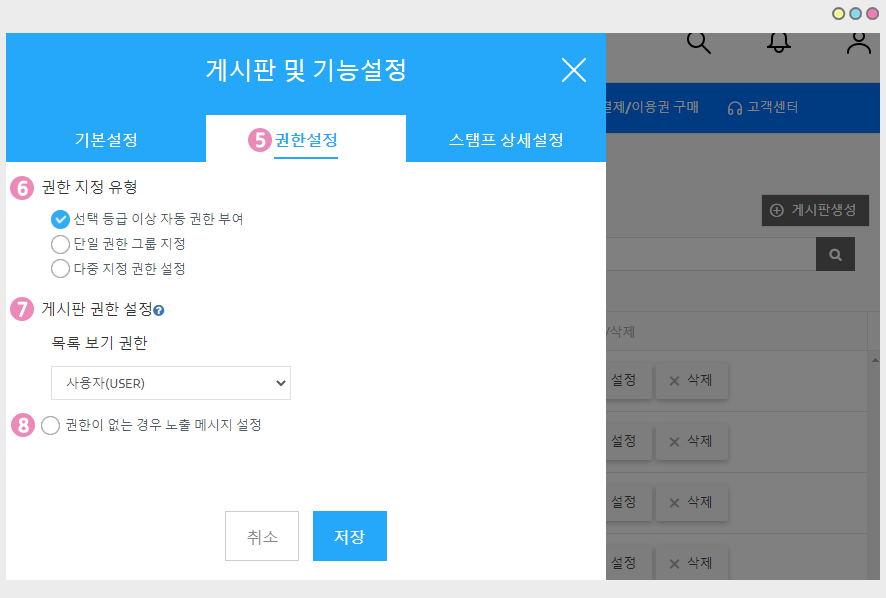
5)권한 설정 메뉴 선택
6)권한 지정 유형 선택
선택 등급 이상 권한 부여, 단일 권한 그룹 지정, 다중 지정 권한 설정 체크
7)게시판 권한 설정
스탬프를 이용할 권한을 설정해주세요.
8)권한이 없는 경우 노출 메시지 설정 *해당 항목은 선택사항이라 입력하지 않아도 됩니다. 기본 셋팅된 문구로 제공됩니다.
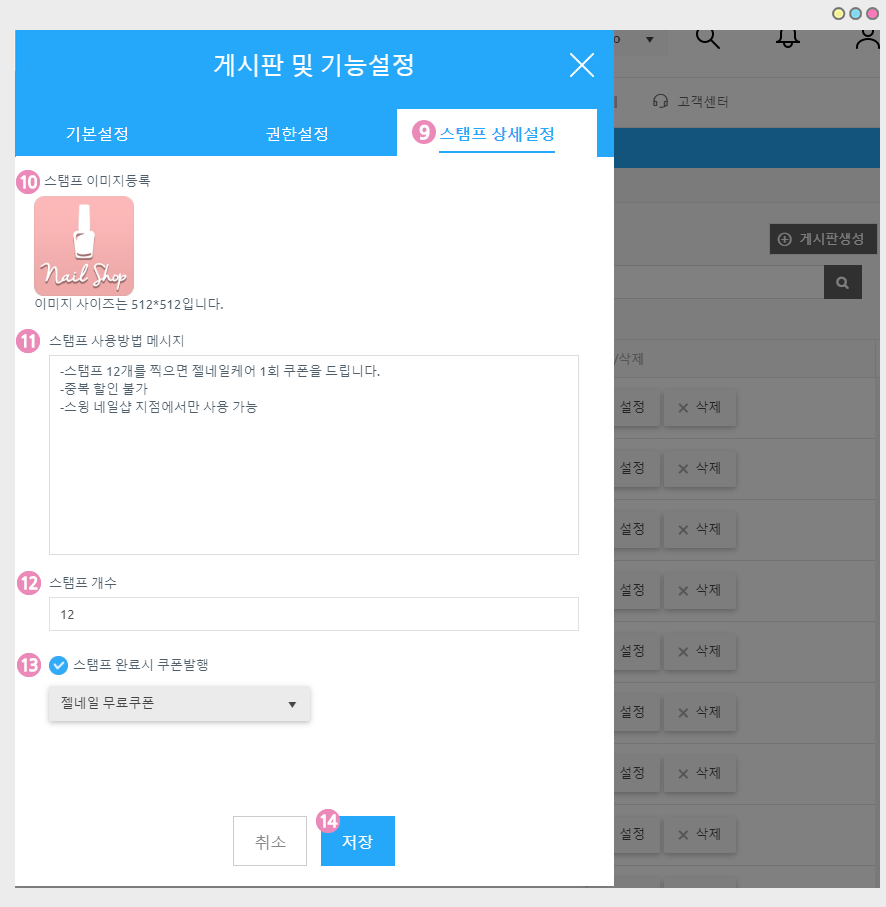
9)스탬프 상세 설정메뉴 선택
10)스탬프 이미지 등록
스탬프 이미지는 원하는 이미지로 등록가능합니다.(이미지 사이즈 512px * 512px)
아이콘을 누르면 이미지를 등록할 수 있도록 파일첨부 창이 뜨구요. 원하는 이미지를 첨부해주세요.
11)스탬프 사용방법 메시지
해당 스탬프를 이용하는 방법, 주의사항 등을 기재해주세요.(업체에 맞게 기재)
12)스탬프 개수
기본 셋팅이 10개로 제공되며, 개수는 사용자가 원하는 수로 설정할 수 있습니다.
13) “스탬프 완료시 쿠폰발행” 체크 여부는 선택사항입니다.
-스탬프 완료 후 자동으로 쿠폰이 발행되길 원한다면 체크해주시구요., 발행할 쿠폰을 선택합니다.
(쿠폰은 서비스관리→ 쿠폰관리에서 먼저 만들어 주셔야 적용이 가능하겠죠?)
-자동 발행을 원치 않거나 쿠폰 발행을 이용하지 않는다면 체크를 풀어주세요.
*쿠폰발행에 체크하실 경우, 쿠폰은 먼저 만들어주셔야 합니다.
만들어놓은 쿠폰이 없을 경우 선택할 쿠폰이 없기 때문에 이용에 제한이있어요.
쿠폰을 만드는 방법은 아래 쿠폰 등록방법 매뉴얼을 확인해주세요.
[쿠폰 등록 및 이용방법 보러가기]
14) [저장]버튼을 누르면 스탬프 게시판이 등록완료됩니다.

-V2 버전 이용시 아래 내용으로 확인해주세요.
 STEP.2 앱에 스탬프 적용하기
STEP.2 앱에 스탬프 적용하기
게시판에서 스탬프를 만들었다면!! 만든 스탬프를 앱에 적용하는 방법을 알려드릴게요.
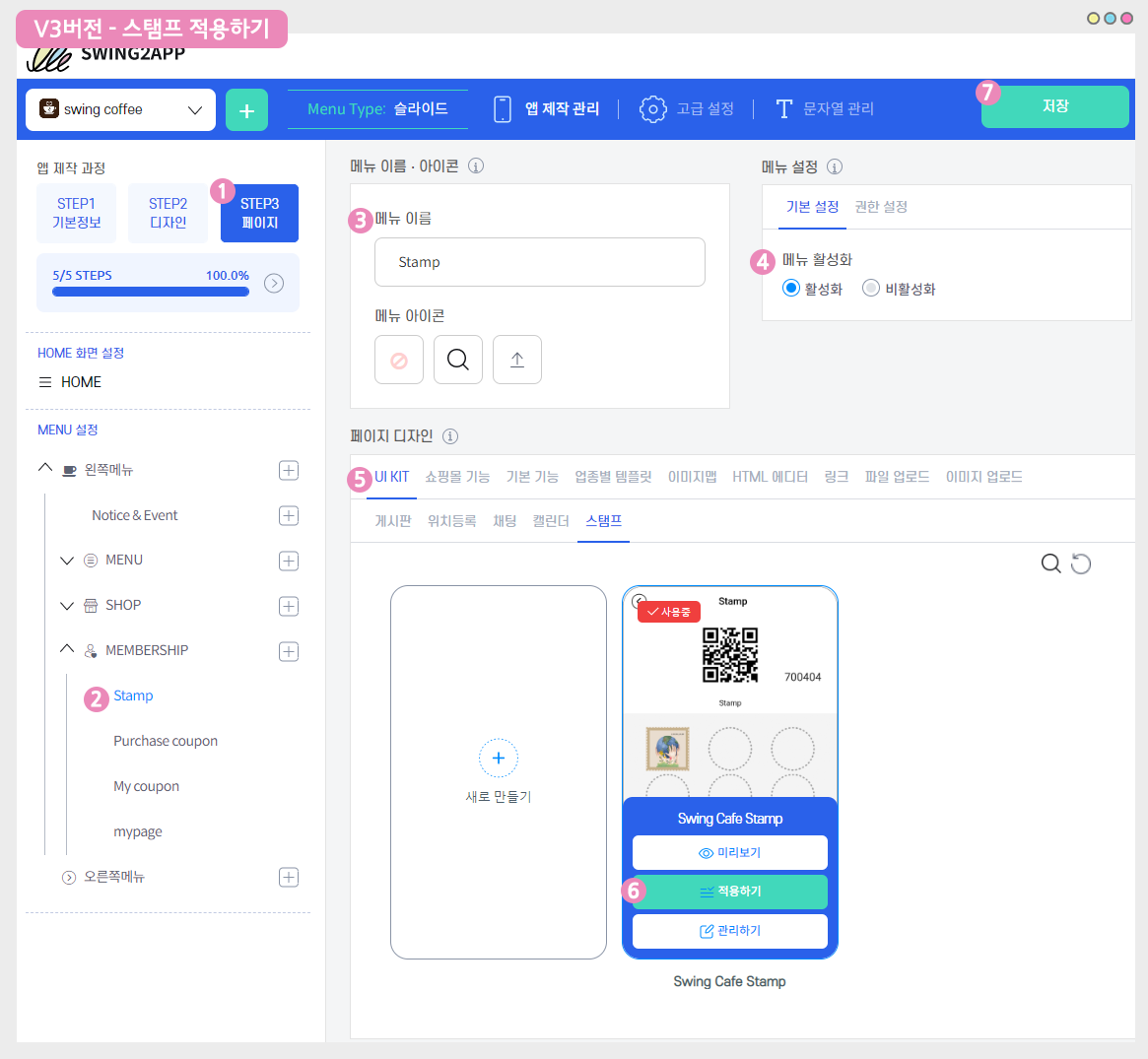 *스윙투앱 앱제작 v3
*스윙투앱 앱제작 v3
1.STEP3 페이지 단계
2.메뉴를 추가해주세요. + 아이콘 선택
3.메뉴 이름을 입력해주세요.
4.메뉴 설정 – 기본설정에서 메뉴 활성화에 체크해주세요.
*아직 앱에 보여지는 메뉴가 아니라면 ‘비활성화’에 체크 후 작업이 완료되면 ‘활성화’로 바꿔주셔도 됩니다.
5.페이지 디자인: [UI KIT – 스탬프] 선택
6.[적용하기] 버튼
7.[저장] 버튼을 누르면 완료됩니다.
*아이콘은 선택사항이며, 메뉴 앞에 아이콘을 적용할 경우만 선택해주세요.
[v2버전에서 스탬프 적용하기]
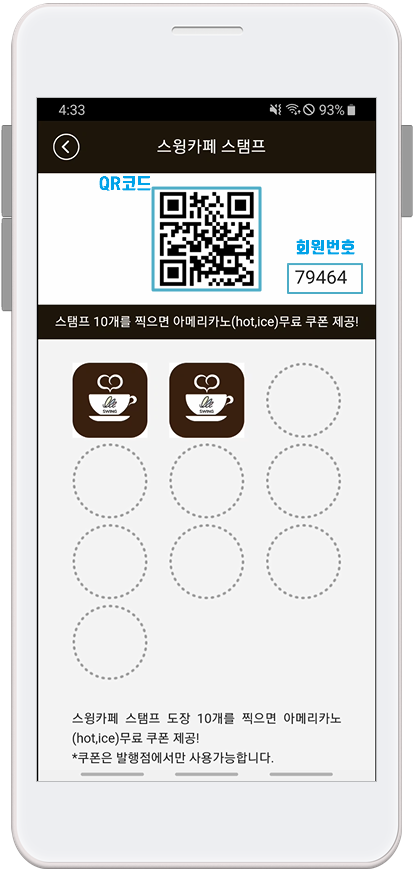
스탬프 게시판에는 QR코드, 회원번호가 각 사용자 계정으로 발행이 됩니다.
-앱 관리자가 QR코드로 사용자에게 스탬프를 추가할 수 있구요.
-웹 관리자 페이지에서 회원번호를 등록하여 스탬프를 추가할 수 있습니다.
스탬프 게시판은 앱에서 회원가입을 한 사용자부터 이용이 가능하기 때문에 반드시 로그인을 해주셔야 합니다.
로그인이 되어야 해당 사용자에게 회원번호 및 QR이 생성됩니다.
 STEP.3 스탬프 넣어주기
STEP.3 스탬프 넣어주기
스탬프 게시판을 만들고, 앱에 적용까지 다 했다면!
실제로 앱 회원들에게 스탬프를 등록해주는 방법을 알려드릴게요.
1. 스탬프 추가방법 1 – 회원번호로 추가하기
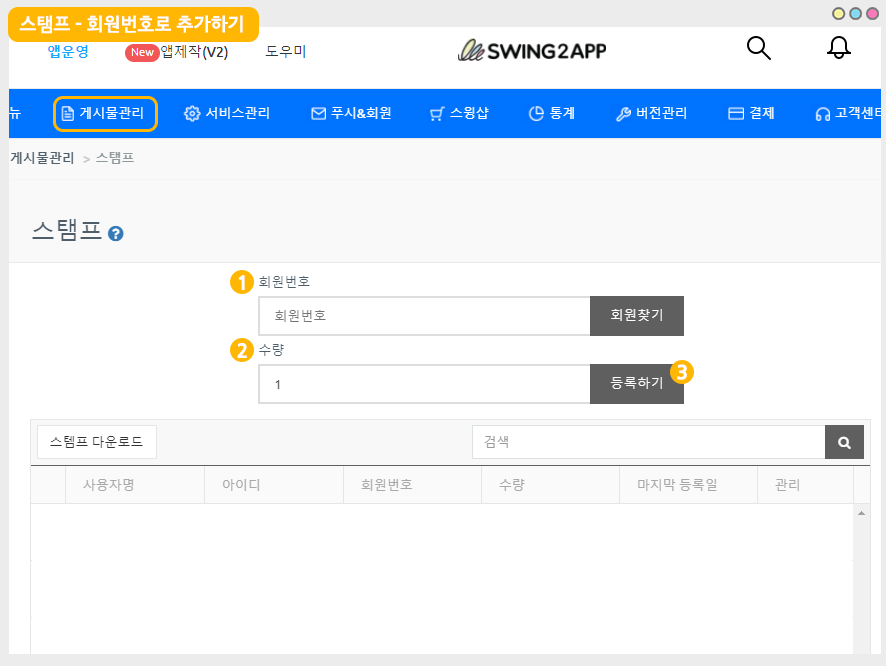
앱운영 페이지 → 게시물관리 → 스탬프로 이동합니다.
1)회원번호 입력
2)스탬프를 등록할 수량입력
3)등록하기를 누르면 완료됩니다.
↓↓ 회원번호는 아래 앱 실행화면을 보면, 사용자마다 회원번호를 확인할 수 있습니다.

2. 스탬프 추가방법2 – 회원찾기로 스탬프 추가하기
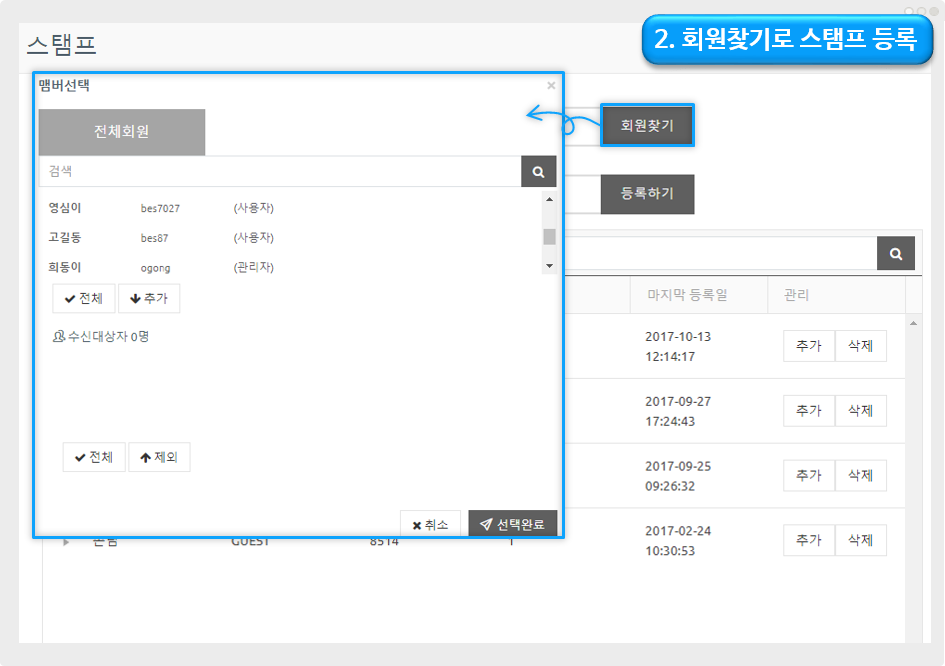
만약 사용자의 회원번호를 당장 확인할 수 없는 상황이라면,두번째 방법- 회원찾기를 이용하여 등록할 수 있습니다.
[회원찾기]버튼을 선택하면, 앱에 가입된 회원목록이 뜨구요.
사용자 이름을 검색한뒤, 해당 회원을 선택하고 스탬프를 등록해주시면 됩니다.

3. 스탬프 추가방법3 – 앱관리자 로그인에서 회원 스탬프 추가하기
스탬프 추가 세번째 방법은 관리자가 앱에서 스탬프를 QR코드로 등록할 수 있어요.
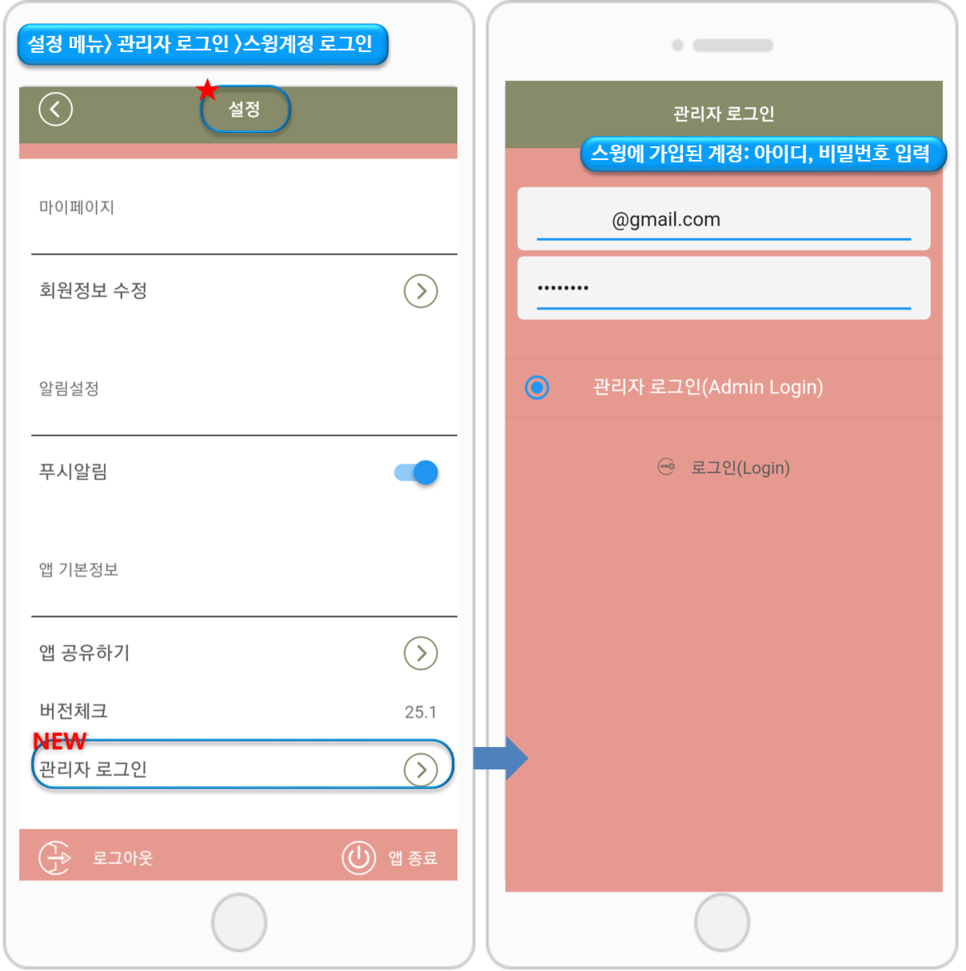
앱 실행 후 설정 → 관리자 로그인→ 스윙투앱 계정 로그인(스윙투앱 홈페이지 가입 계정)하면 관리자메뉴가 열립니다.
*스윙투앱 간편 로그인 사용자 분들은 아래 방법으로 이용해주셔야 합니다.
앱에서 회원가입을 한 뒤 해당 회원의 그룹을 → 관리자로 설정해주세요.
1)앱 회원 가입 후
2)회원조회 페이지 이동 앱 운영 → 푸시 & 회원 → 회원조회
3)회원 선택 후 그룹을 ‘관리자’로 변경
4)앱 실행 → 로그인 후 → 앱 설정 → 관리자 메뉴 선택시 관리자 로그인에서 제공되는 메뉴 동일하게 이용 가능합니다.
관리자메뉴에서 – [스탬프 추가]를 선택합니다.
[QR코드로 읽기]를 선택하면 엡에 내장된 QR코드 리더기가 실행되면서 사용자의 QR코드 이미지를 스캔할 수 있습니다.
*이때 사용자 앱에서 스탬프를 열어두셔야 QR코드이미지를 확인할 수 있어요.
 앱 관리자에서 스탬프를 추가하는 방법! 움짤 이미지로 확인해주세요!!
앱 관리자에서 스탬프를 추가하는 방법! 움짤 이미지로 확인해주세요!!
‘
 STEP.4 스탬프 삭제하는 방법
STEP.4 스탬프 삭제하는 방법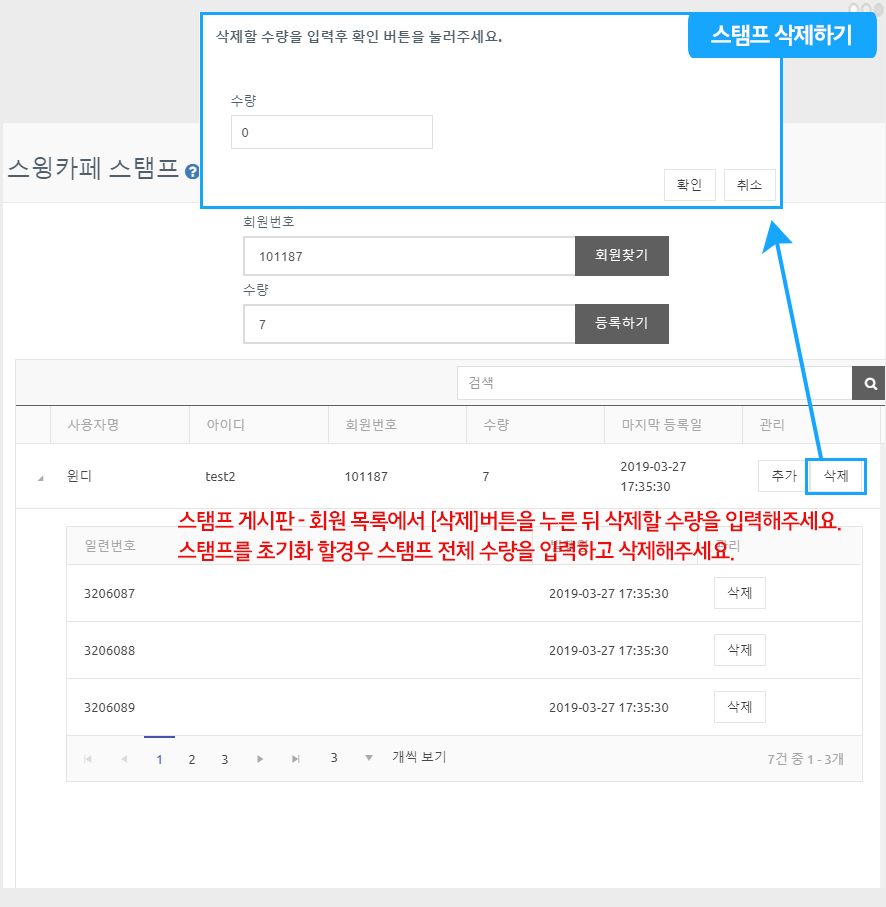
스탬프 수량을 잘 못 입력했거나, 등록완료된 스탬프를 초기화 할 경우는!
[삭제] 버튼을 눌러서 원하는 수량만큼 삭제하거나 모든 스탬프를 다 삭제할 수 있습니다.
-스탬프 게시판의 회원 목록 옆의 [삭제]버튼을 누르면 삭제할 수량입력 창이 뜹니다.
-삭제할 수량을 입력한 뒤 [확인]을 누르면 해당 숫자만큼 스탬프가 삭제되요.
-만약 스탬프를 초기할 경우는 스탬프 전체 수량을 입력하고 삭제하시면 됩니다.
 STEP.5 앱 실행화면
STEP.5 앱 실행화면
앱에서는 스탬프 게시판이 어떻게 실행되고, 스탬프가 어떻게 추가되는지 확인해볼게요!!
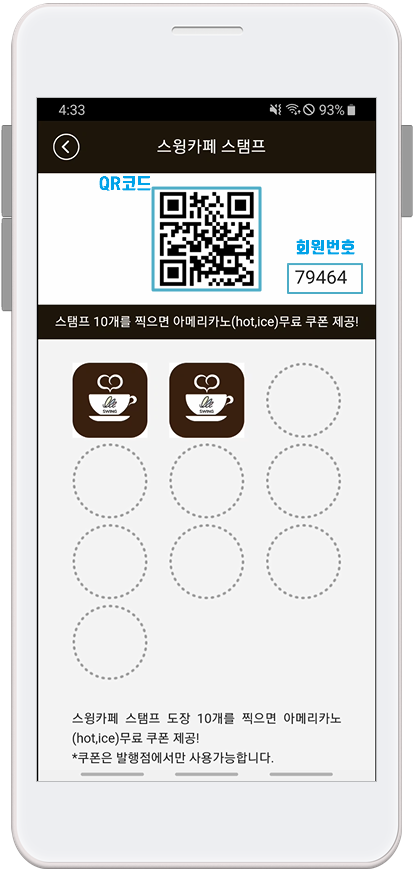
스탬프 게시판에는 QR코드와 회원번호가 사용자마다 랜덤으로 발행이 됩니다.
앱 관리자가 QR코드로 사용자에게 스탬프를 추가할 수 있구요.
웹 관리자 페이지에서 회원번호를 등록하여 스탬프를 추가할 수 있습니다.
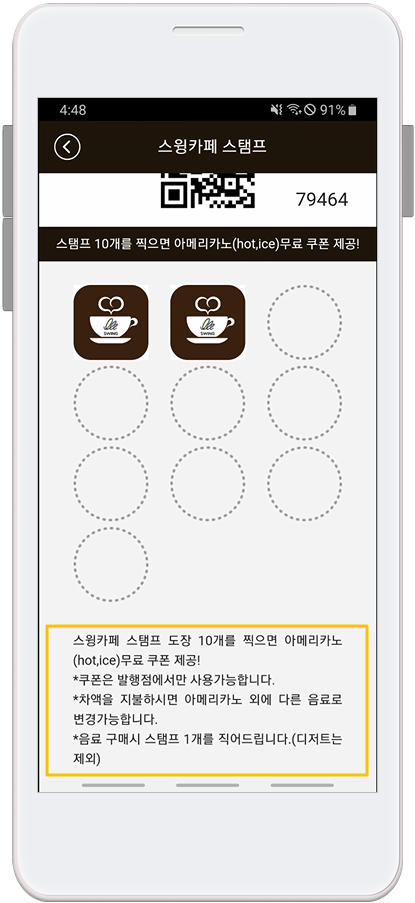
게시판기능 – 상세설정에서 입력한 사용방법 메시지 내용은 스탬프 화면 하단에 배치됩니다.
스탬프를 추가하게 되면, 쿠폰에 도장을 찍어주듯이 스탬프가 수량만큼 추가 됩니다.
스탬프 이미지도 게시판기능 – 상세설정에서 등록한 이미지로 표시됩니다.
;
★움짤이미지로 스탬프가 추가되는 모습을 확인해주세요.
 스탬프 완료시 쿠폰발행에 체크한 경우
스탬프 완료시 쿠폰발행에 체크한 경우
앞서 스탬프 상세설정에서 [스탬프 완료시 쿠폰발행]에 체크했을 때는 앱에서 어떻게 실행이 되는지 확인할게요!
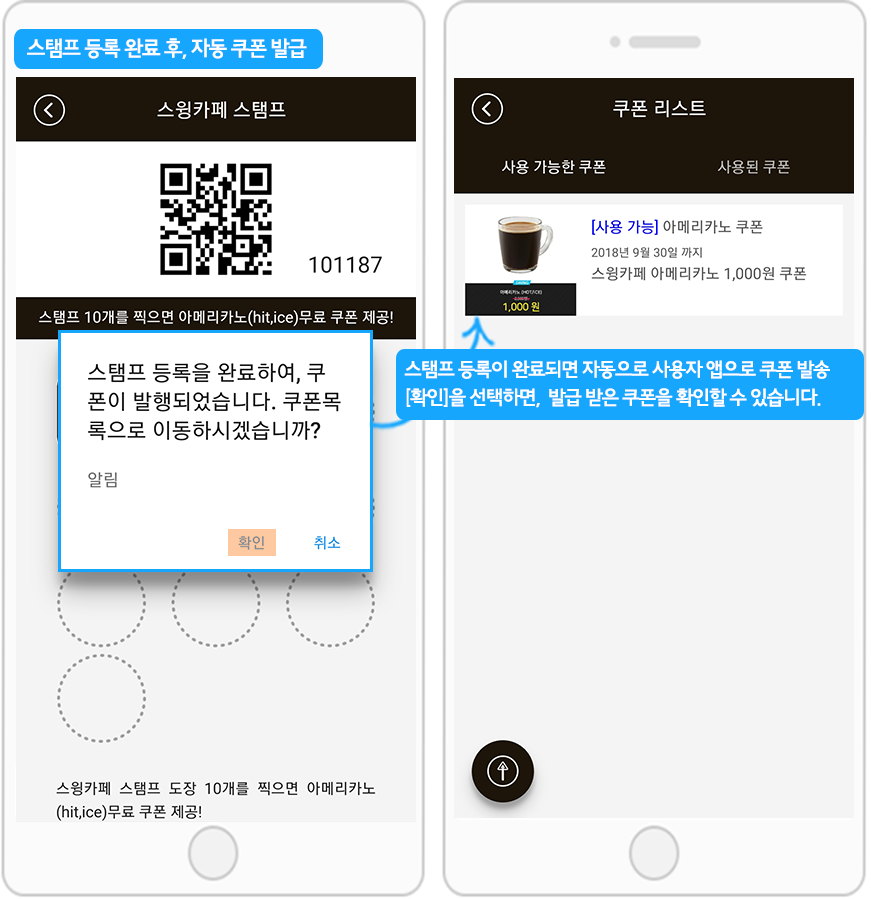
관리자가 설정한 갯수만큼 스탬프등록이 완료되면, 스탬프가 모두 리셋(사라지며)되면서 쿠폰이 발행되었다는 팝업창이 뜹니다.
확인을 선택하면 사용자가 발급받은 쿠폰 목록을 확인할 수 있습니다.
*안내사항
1.스탬프 도장 갯수는 10개로 셋팅되어 있구요.
[스탬프 상세설정]에서 스탬프 개수를 수정하여 사용할 수 있습니다.
2. [스탬프 완료시 쿠폰발행]에 체크한 경우
정해진 스탬프 만큼 숫자가 다 채워지면 자동으로 화면이 초기화되구요,
자동으로 관리자가 설정해놓은 쿠폰이 사용자에게 발행이 됩니다.
3. [스탬프 완료시 쿠폰발행] 에 체크하지 않을 경우
앱에서 제공하는 스탬프를 모두 다 찍을 경우, 사용자의 스탬프는 자동으로 초기화가 되지 않습니다.
관리자가 직접 초기화를 해야만 다시 처음으로 셋팅이 됩니다.
초기화 방법은 위에서 설명해드린 방법처럼 웹관리자페이지에서 [삭제] 버튼을 눌러서 등록된 스탬프 갯수만큼을 삭제해주시면 됩니다.
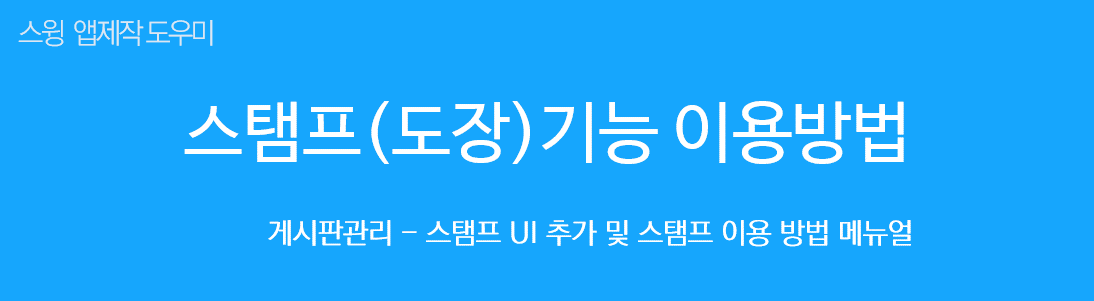
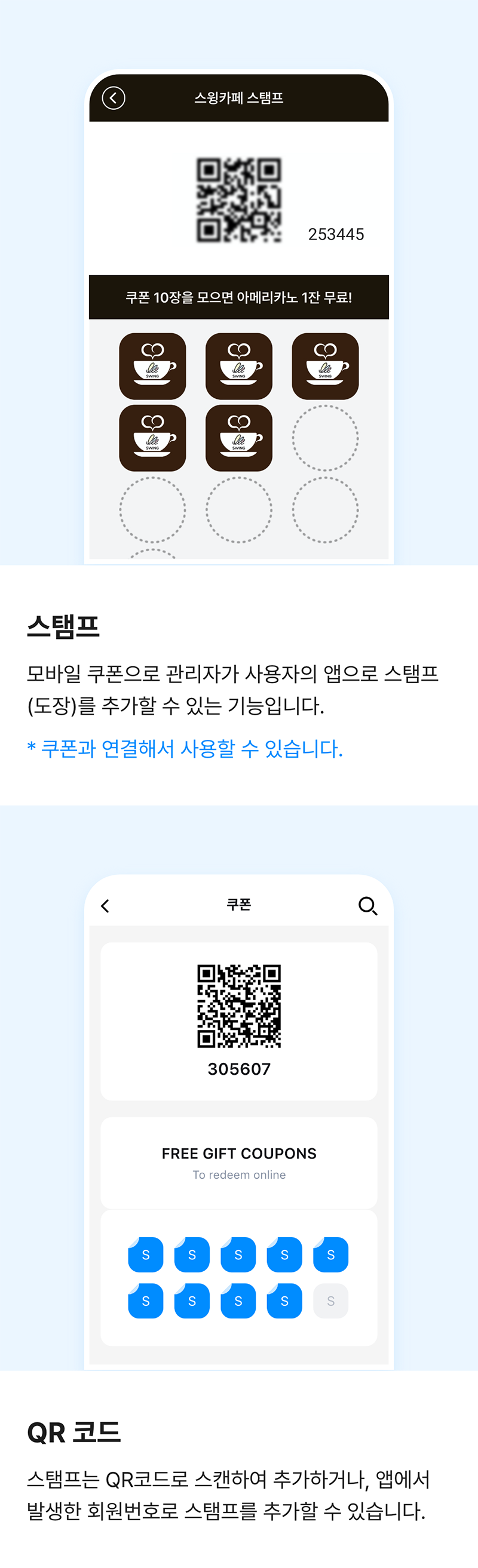
![]() STEP.1 스탬프 만들기
STEP.1 스탬프 만들기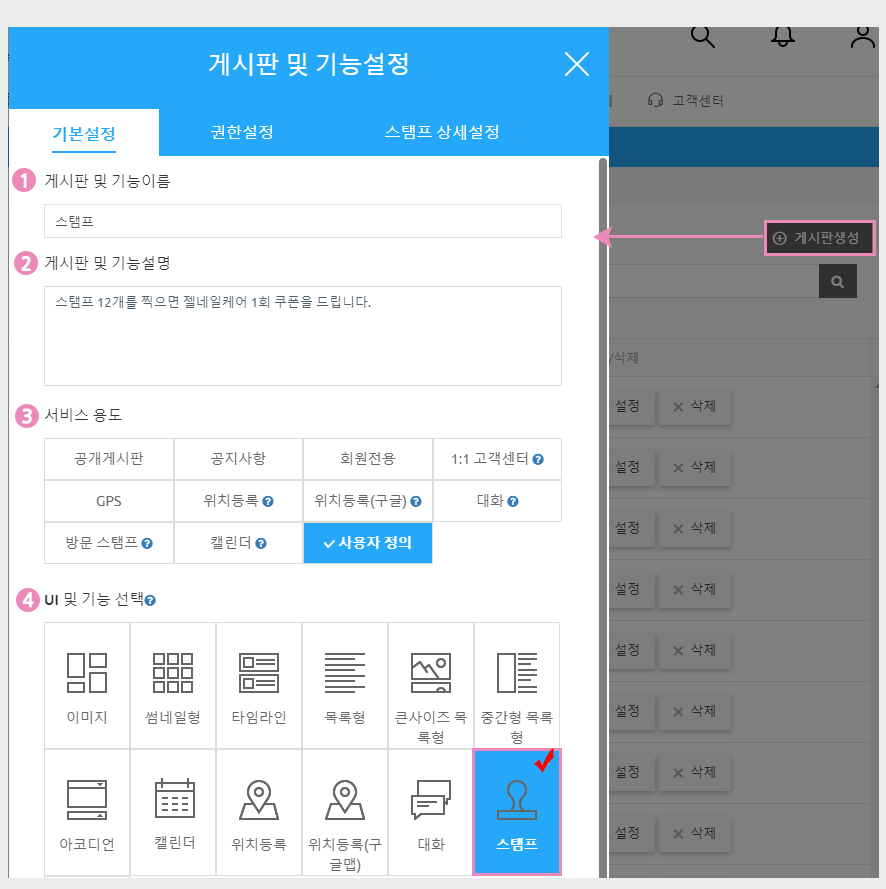
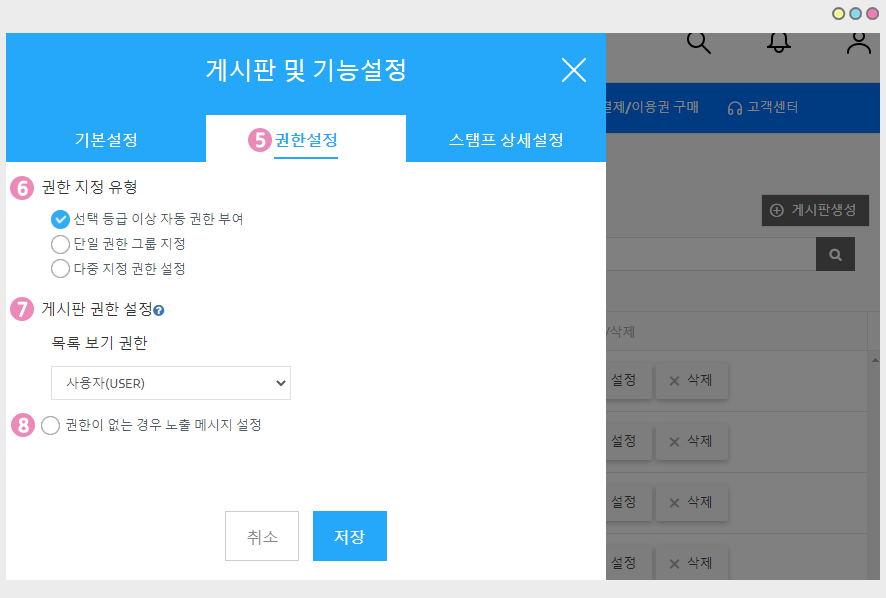
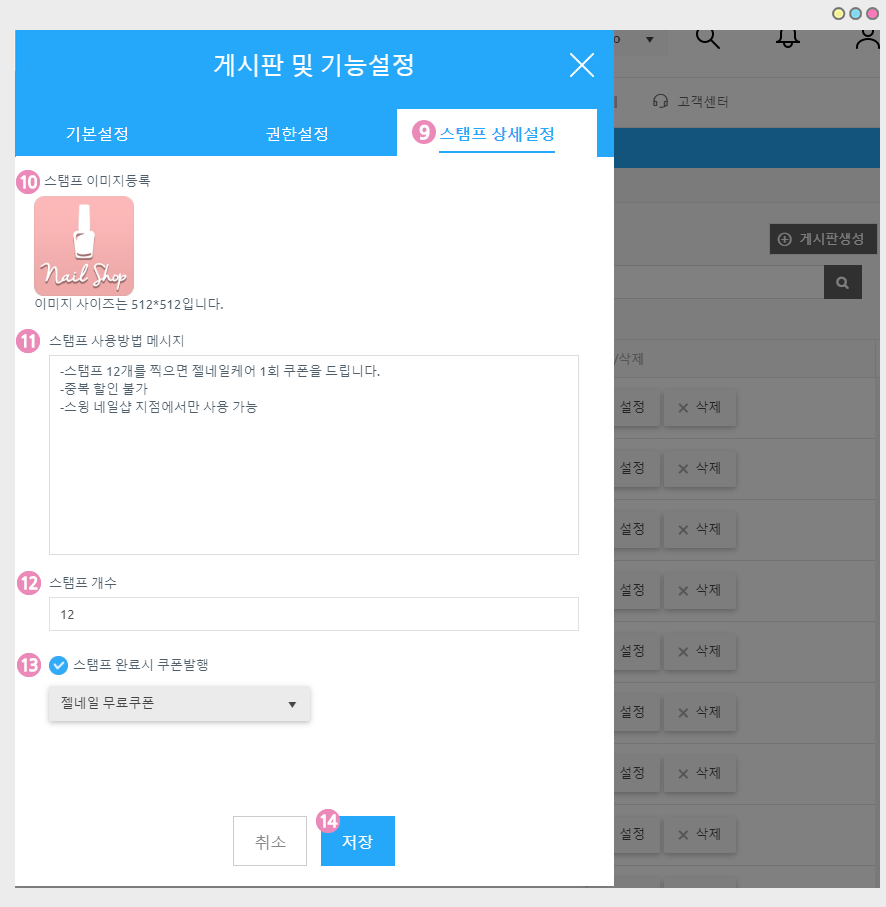
![]()
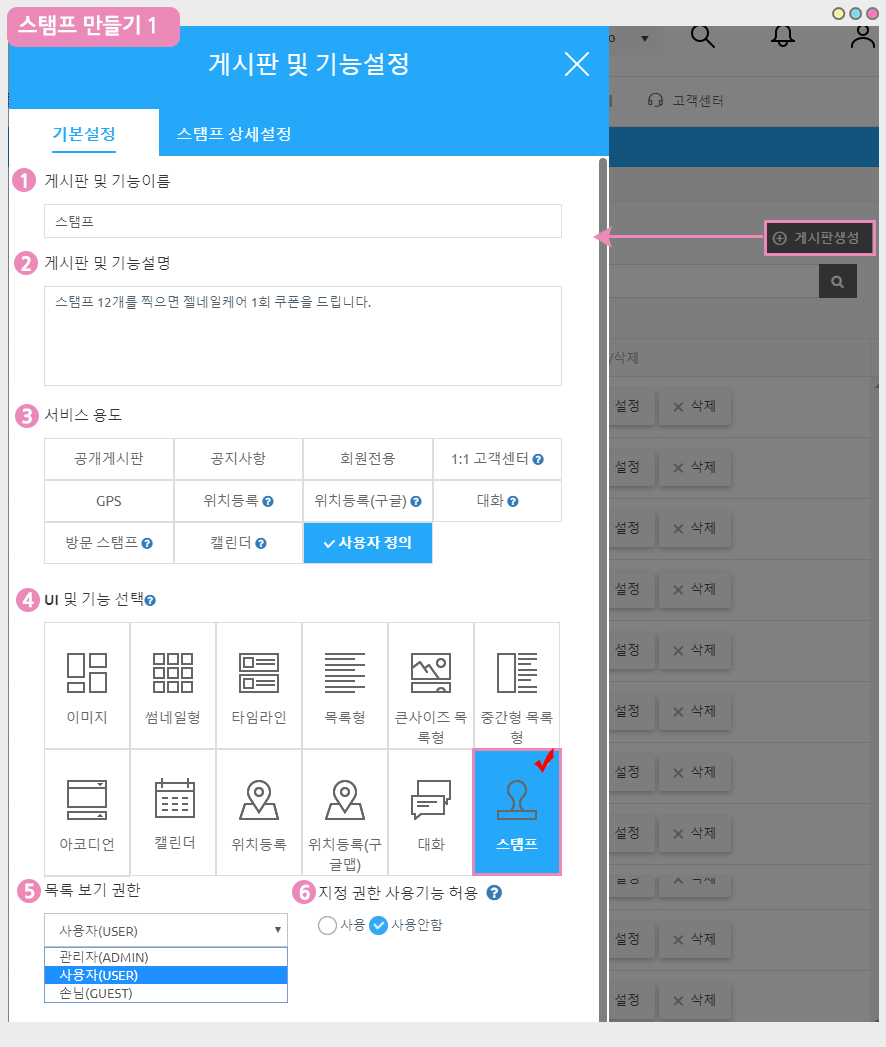
![]() STEP.2 앱에 스탬프 적용하기
STEP.2 앱에 스탬프 적용하기![]()
![]() STEP.3 스탬프 넣어주기
STEP.3 스탬프 넣어주기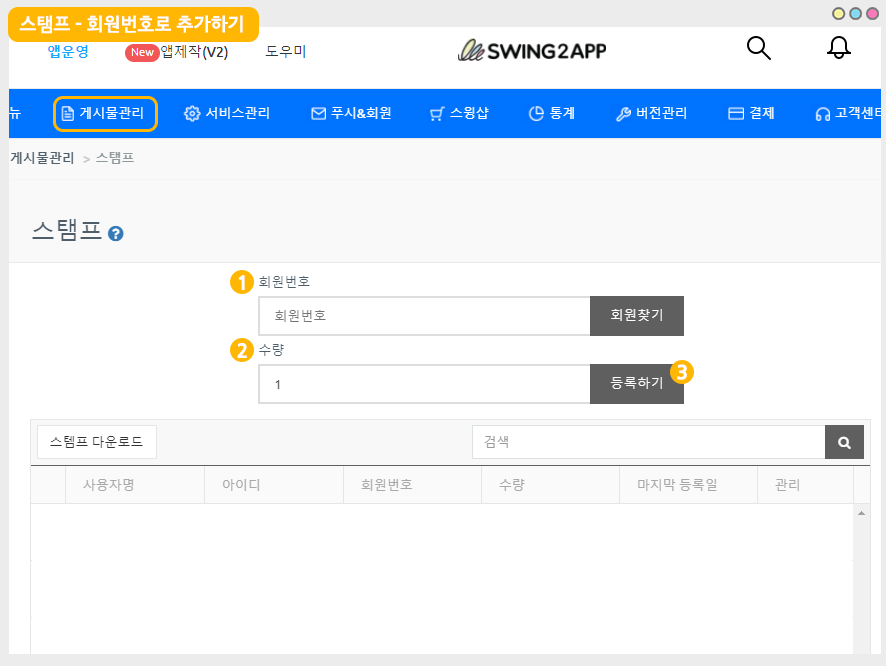
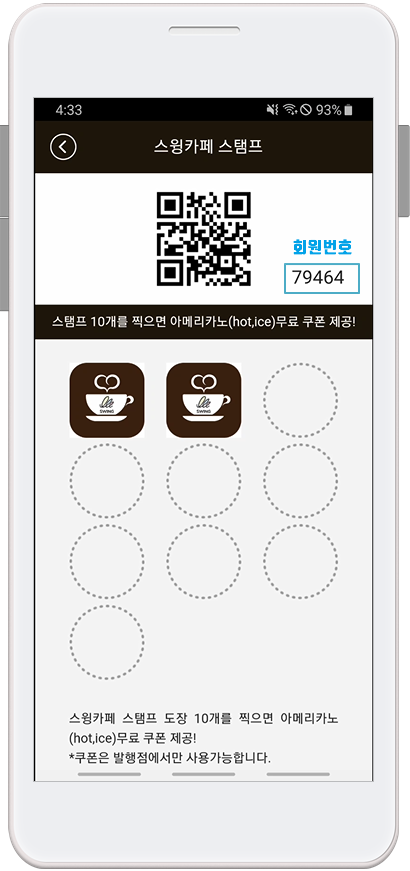
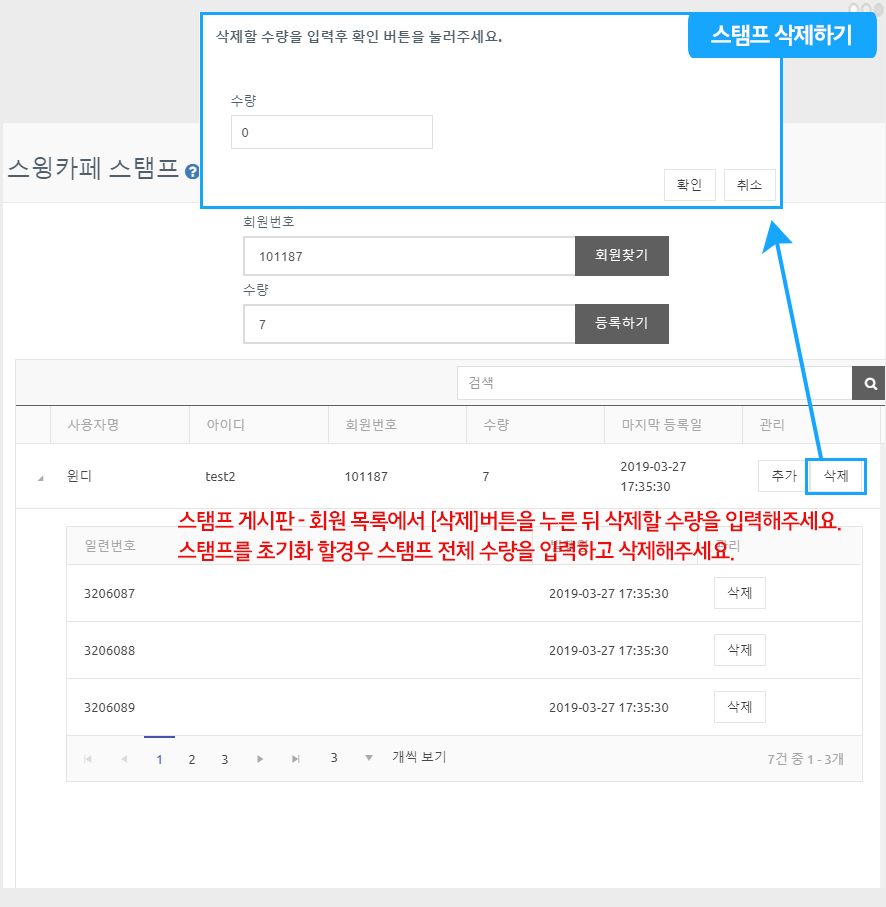
![]() STEP.5 앱 실행화면
STEP.5 앱 실행화면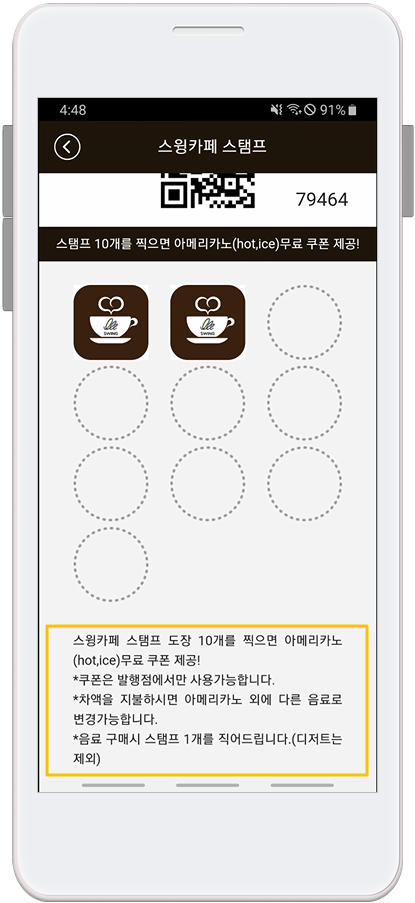


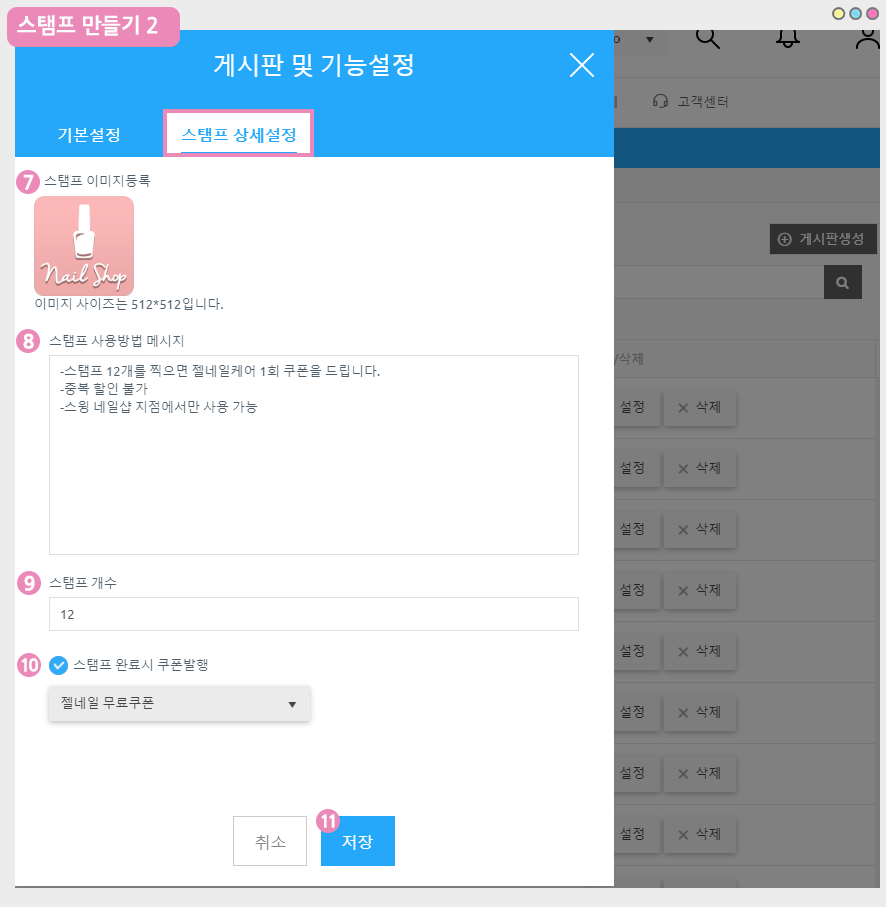
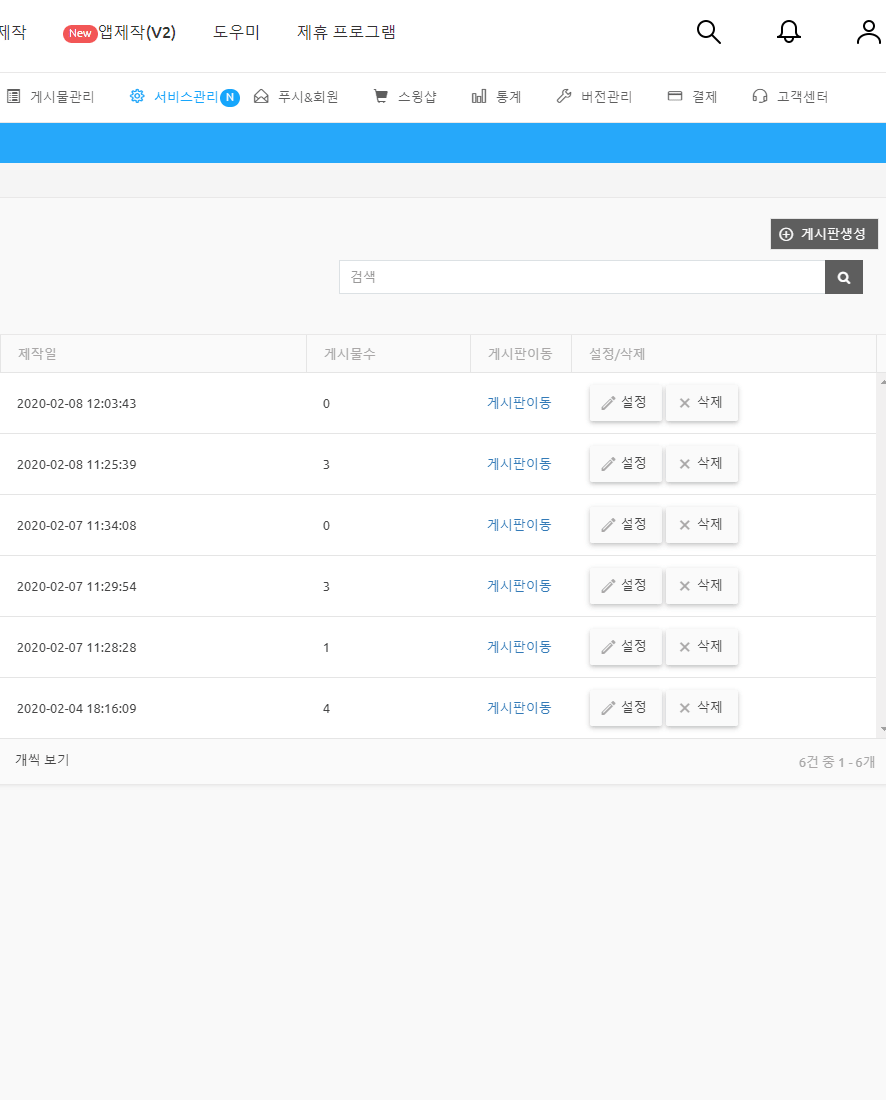
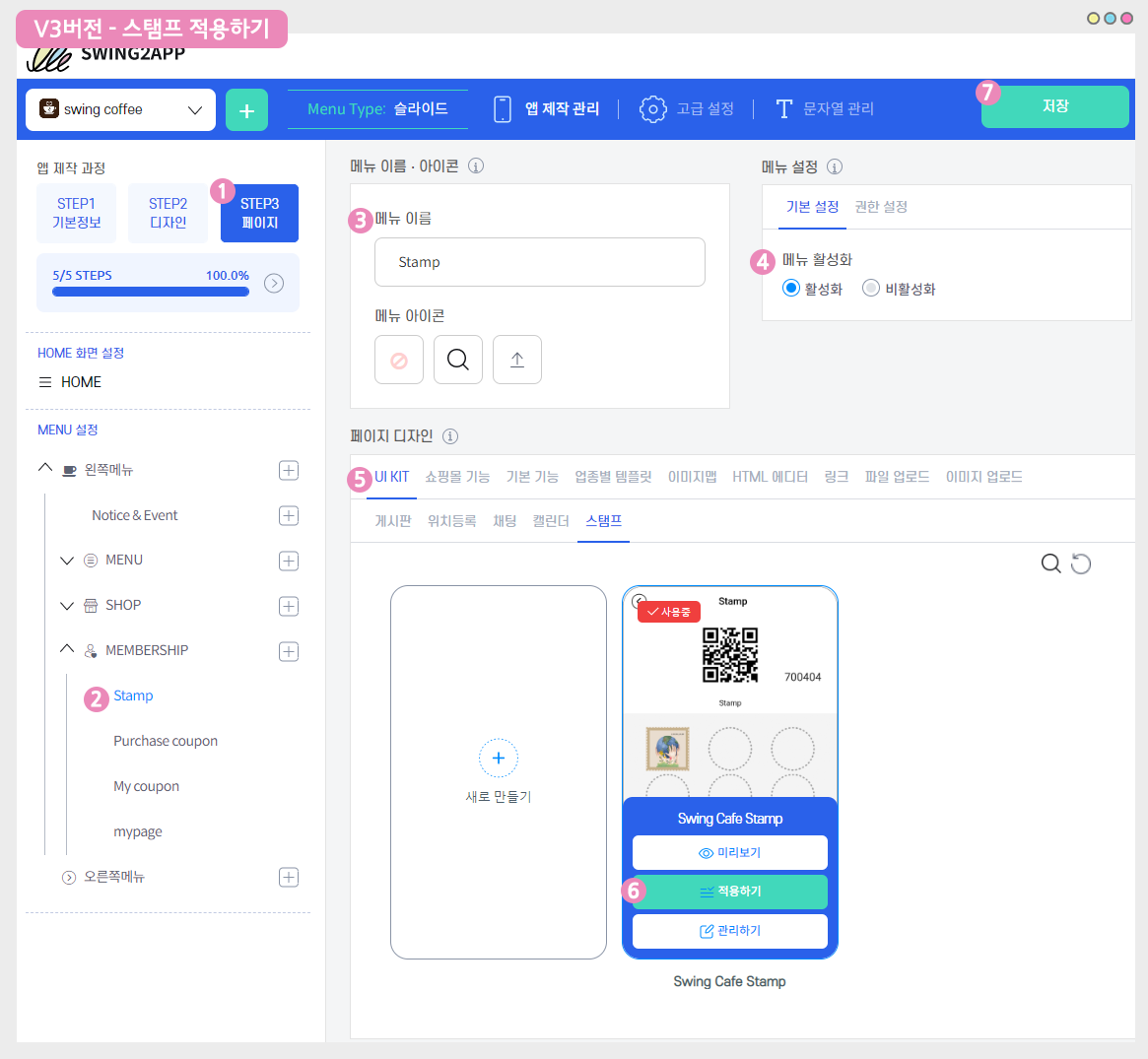 *스윙투앱 앱제작 v3
*스윙투앱 앱제작 v3