
게시판 – 게시물을 작성하는 방법
게시물 작성은 여러 방법으로 진행할 수 있구요, 아래 3가지 방법으로 작성하는 방법을 알려드릴게요!
1) 스윙 홈페이지→ 앱운영 페이지 → 게시물관리 메뉴에서 작성
2) 제작한 앱을 핸드폰에서 실행한 뒤 게시판에서 작성
3) 스윙 홈페이지→ 앱제작 페이지 → 웹 가상머신에서 작성
아래 매뉴얼을 통해서 게시물 입력방법을 확인해주세요.
STEP.1 앱운영에서 게시물 작성하기(웹 대시보드에서 작성)
- 스윙 앱운영페이지 → 게시물관리
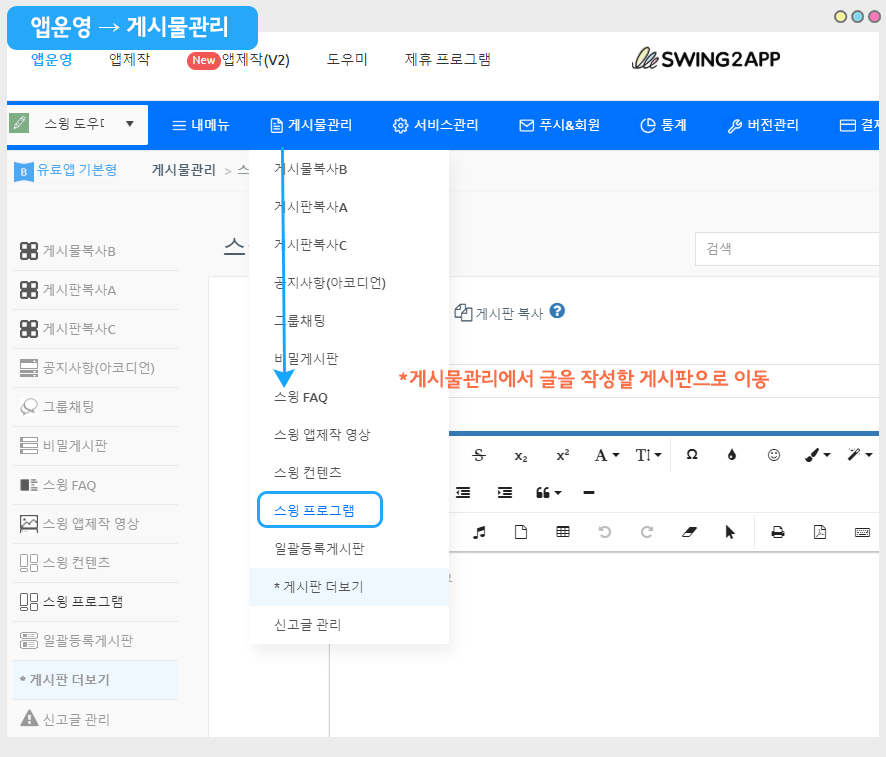
게시물관리는 만들어놓은 게시판 목록이 뜨며, 글을 작성할 게시판을 선택하면 됩니다.
*게시판이 많을 경우 게시물관리에 모든 게시판이 다 보이지 않습니다. 이때에는 [게시판 더보기]로 이동하여 확인할 수 있습니다.
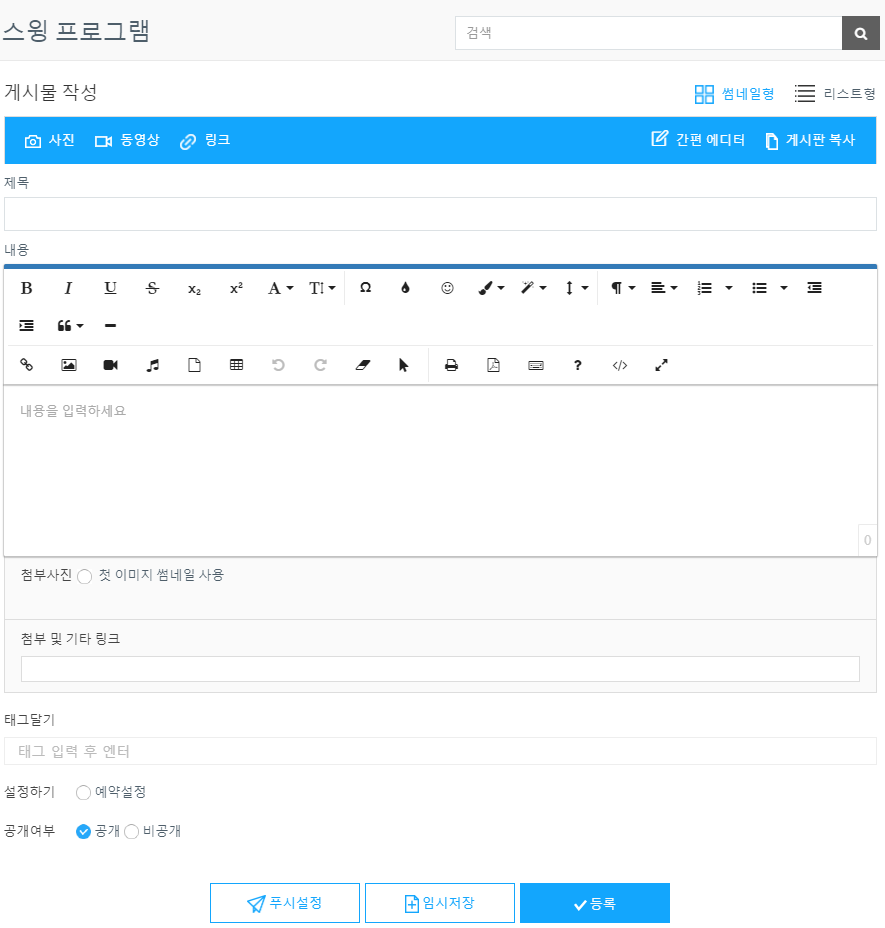
만들어놓은 게시판 중 ‘스윙프로그램’으로 이동해볼게요.
게시글 작성은 스윙투앱에서 2가지 스타일을 제공하고 있습니다.
1) 일반 방식으로 글쓰기: 폰트 스타일, 옵션 도구 선택없이 기본스타일로 작성이 됩니다.
2) HTML에디터 글쓰기: 폰트 스타일, 글 옵션, 각종 옵션 도구를 설정하고 이용할 수 있습니다.
일반적으로 게시물 작성시에는 HTML 에디터 글쓰기를 권장드려요
-텍스트 크기, 글자 색상, 글꼴을 선택할 수 있으며 표 입력, 이미지 입력, 수평선 등의 옵션을 넣을 수 있습니다.
-아래에서 일반 방식과 HTML에디터 글쓰기 차이점을 보여드릴게요!
2. 간편 에디터(일반 글쓰기)글 작성하기

1) 게시글 입력: 첫줄이 제목으로 입력되며, 다음 줄부터 본문으로 표시됩니다.
2) 사진첨부: 카메라 모양의 아이콘을 눌러서 이미지를 첨부할 수 있습니다. *첨부이미지는 100장까지 등록 가능합니다.
3) 등록 버튼을 누르면 저장됩니다.
3. HTML 에디터 글쓰기
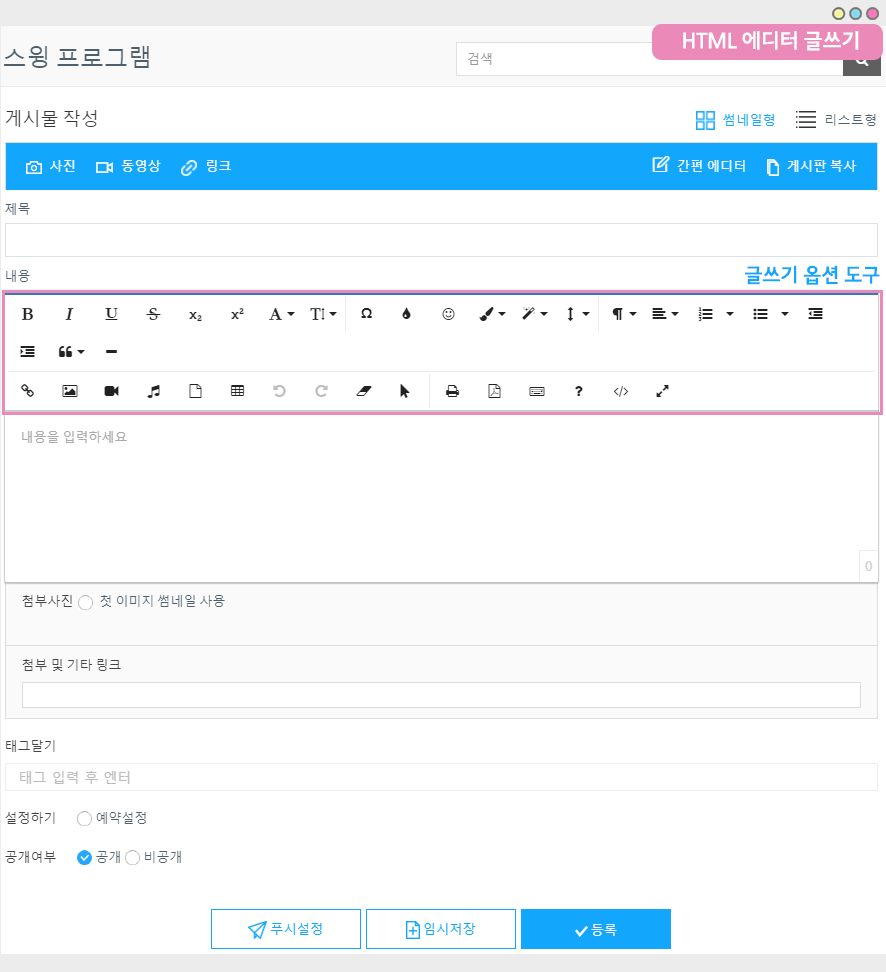
1) 제목 입력: 게시판에서 보여질 제목을 입력합니다.
2) 게시글 입력: 본문에 들어갈 내용을 입력합니다.
3) 사진첨부: 카메라 모양의 아이콘을 눌러서 이미지를 첨부할 수 있습니다. *첨부이미지는 100장까지 등록 가능합니다.
4) 등록 버튼을 누르면 저장됩니다.
*HTML에디터 글쓰기는 글쓰기 창에서 다양한 옵션들이 있기 때문에 해당 옵션을 확인하여서 활용해주시면 됩니다.
*게시판 글 작성시 사진 첨부 외에도 파일첨부, 동영상첨부, 링크(웹사이트URL)첨부, 해시태그 첨부가 가능합니다.
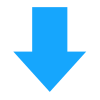
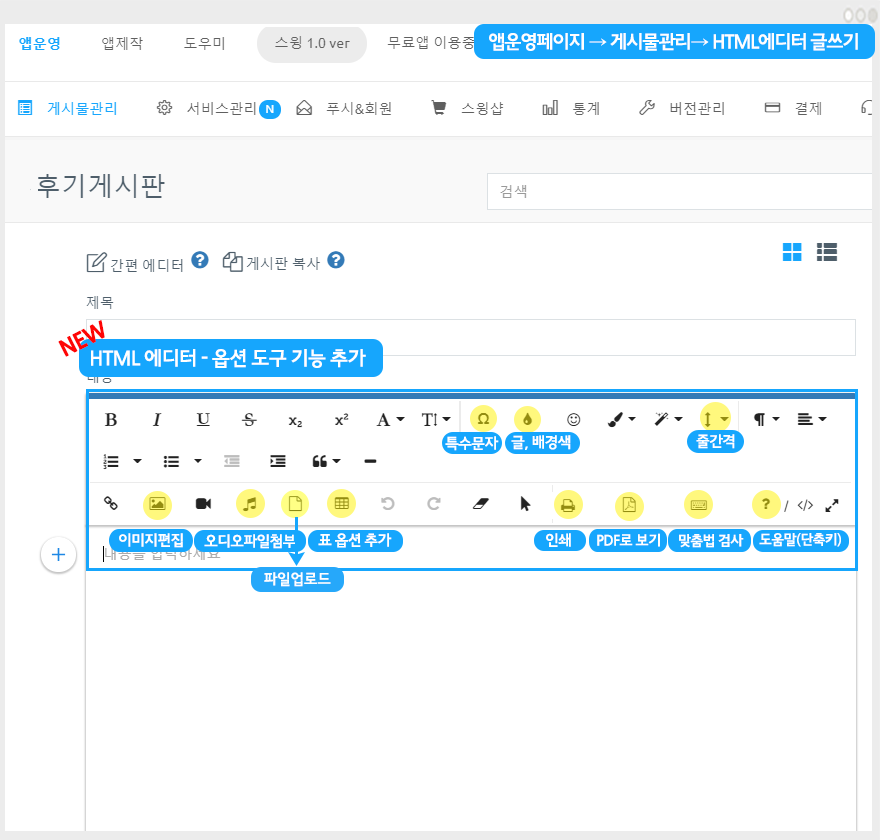
다양한 옵션을 많이 사용할 수 있는 HTML에디터 글쓰기로 글 작성하는 것을 추천드리구요.
옵션 도구 바에서 다양한 기능들을 선택해서 게시물에 입력할 수 있습니다.
**모바일 앱에서는 일반글쓰기 작성 밖에 되지 않으니 이용에 참고해주세요.
![]()
3-1 게시물에 동영상 등록하기
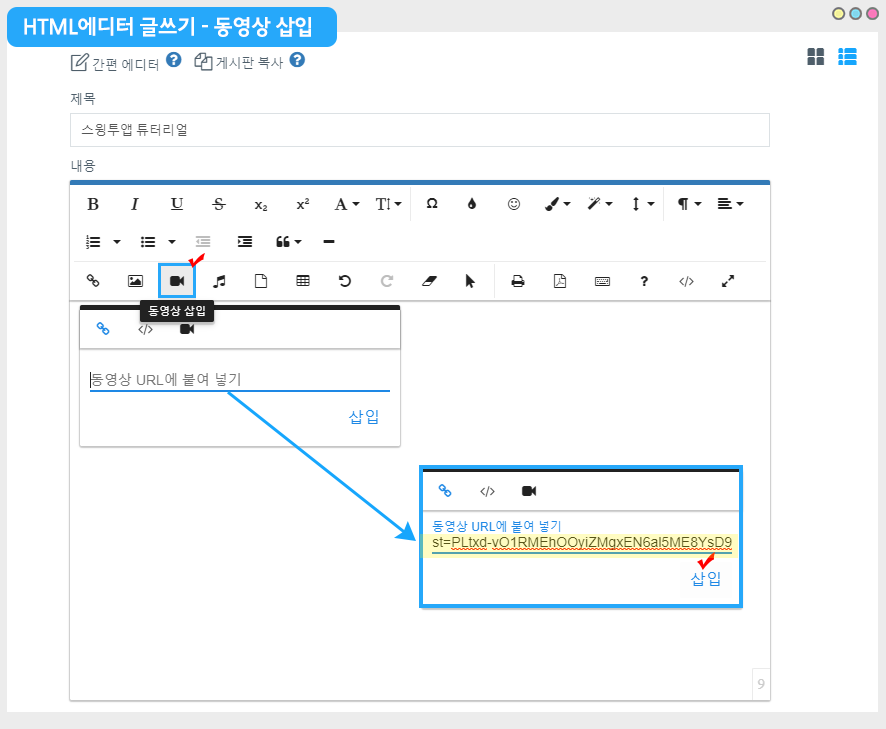
일반적으로 동영상 URL(유튜브 등에 올려진 영상) 링크를 복사하여 붙여넣는 방법으로 영상을 첨부할 수 있어요~!
URL을 붙여넣은 뒤 삽입 버튼 눌러주시구요.
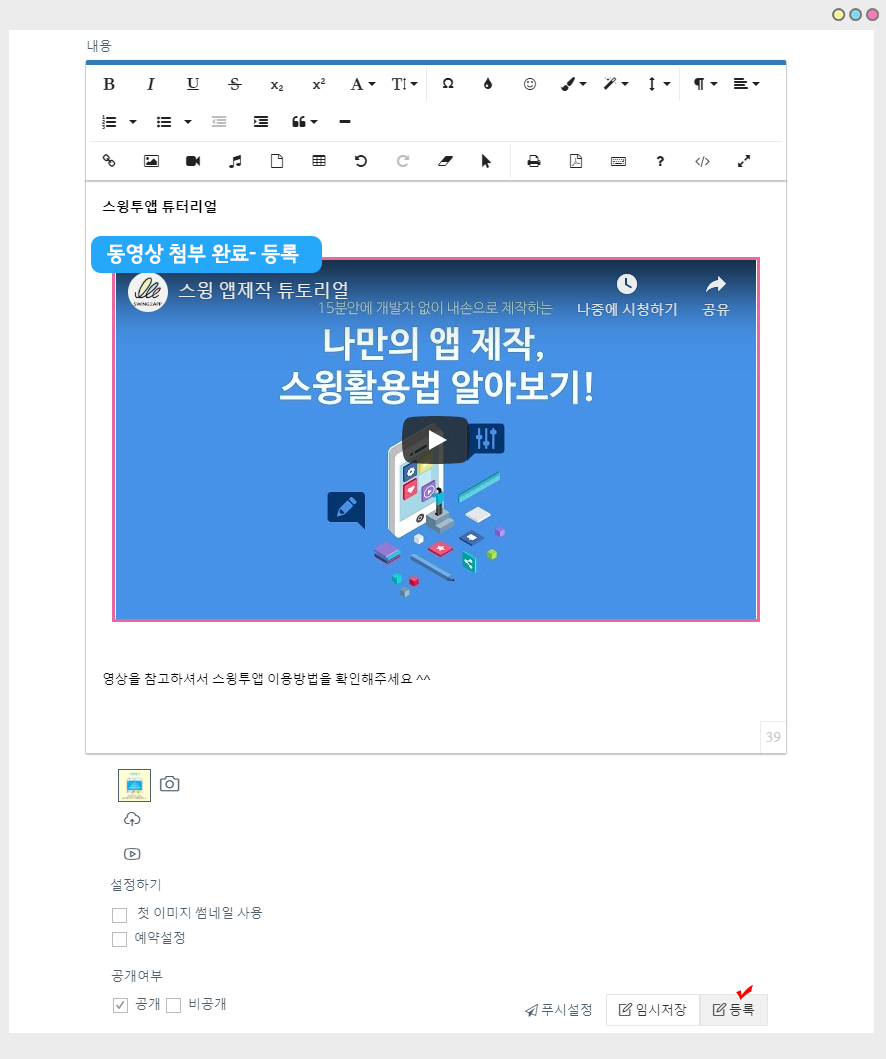
영상이 잘 첨부되었는지 확인 후 내용 및 이미지 등을 첨부한 뒤 [등록] 버튼을 눌러주시면 완료됩니다.
3-2 게시물에 파일 등록하기
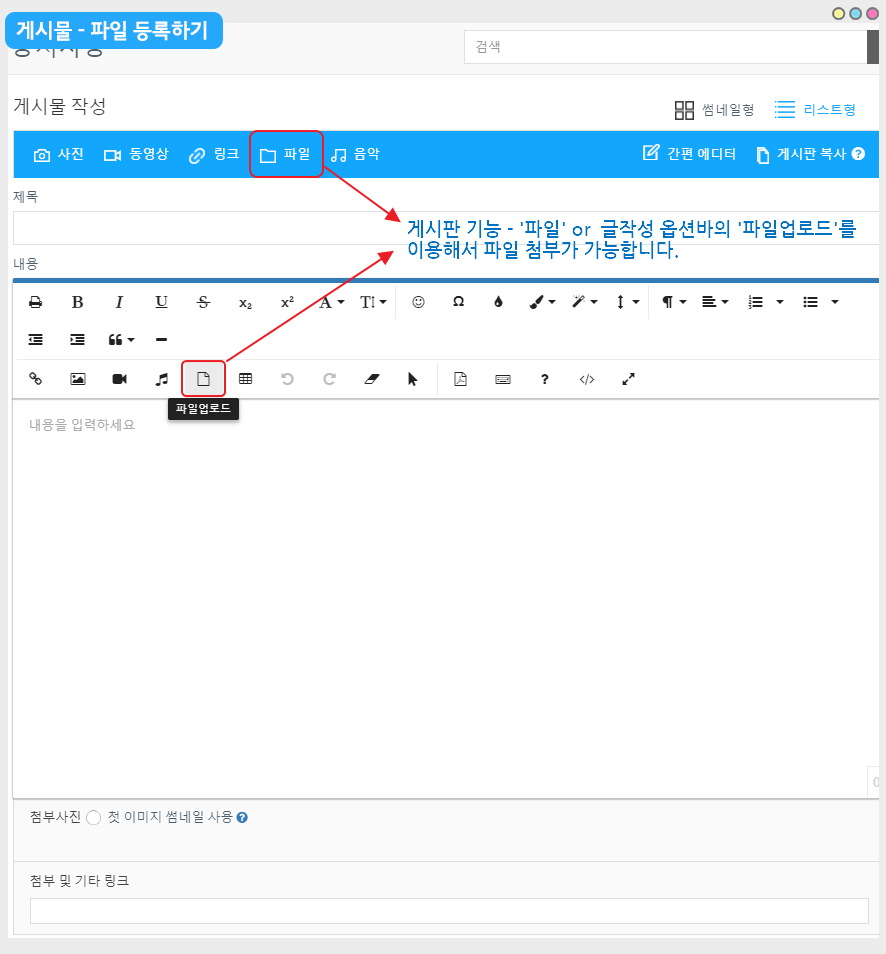
파일 첨부도 가능합니다.
-게시판 기능에 있는 ‘파일’을 선택해도 되구요. (파일첨부 기능은 게시판을 만들 때 허용범위 설정에서 선택할 수 있습니다.)
-HTML 에디터 글쓰기에서 제공하는 [파일 업로드] 버튼을 선택해서 파일을 첨부할 수 있어요.
*파일은 첨부 용량 5MB 이내만 가능합니다.
4.작성한 게시물 목록

작성된 게시물은 게시물관리 페이지에서 바로 확인할 수 있어요.
게시물 목록은 – 전체화면 보기 or 리스트형으로 보기를 선택해서 볼 수 있습니다.
게시물은 수정, 삭제와 함께 푸시 발송도 가능합니다.
*푸시: 해당 게시물을 푸시알림으로 보낼 수 있습니다.

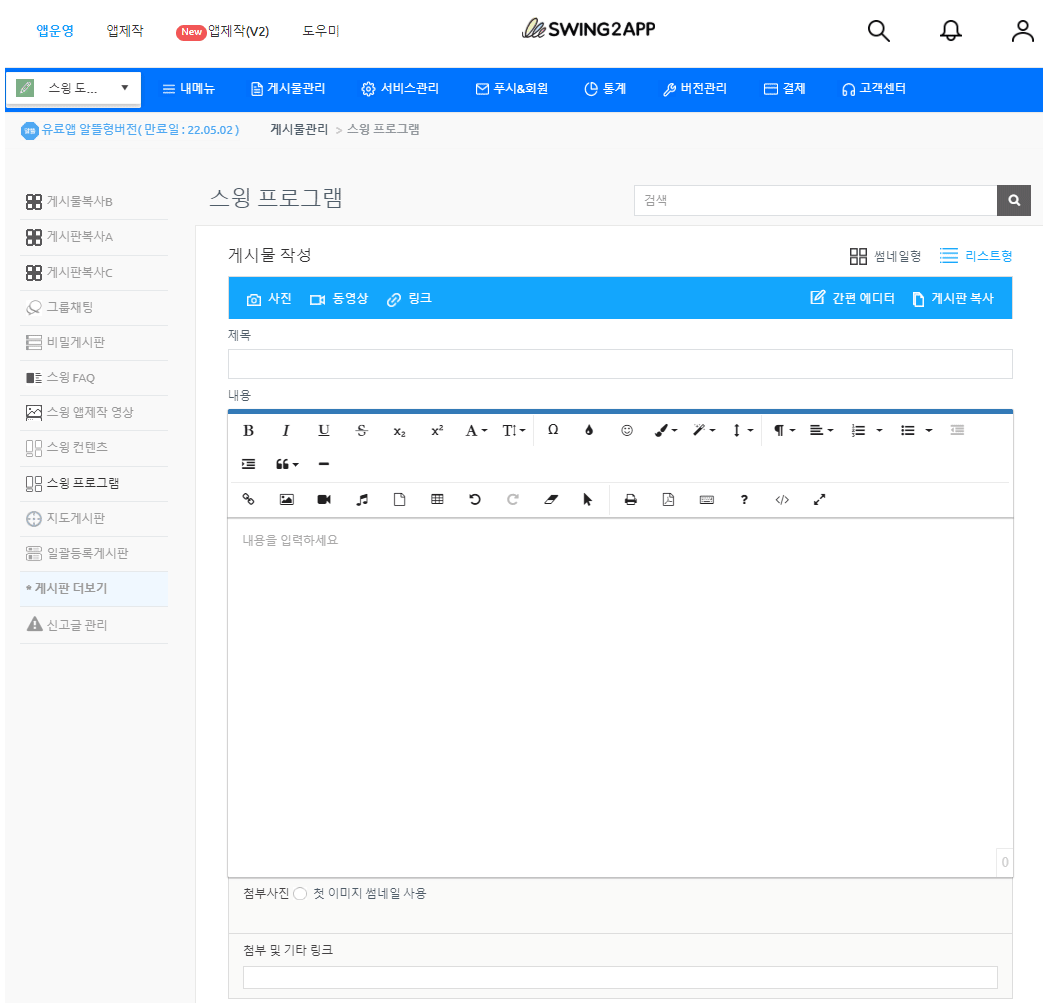


게시물관리에서 제공하는 기능 소개

게시물관리 중요 안내
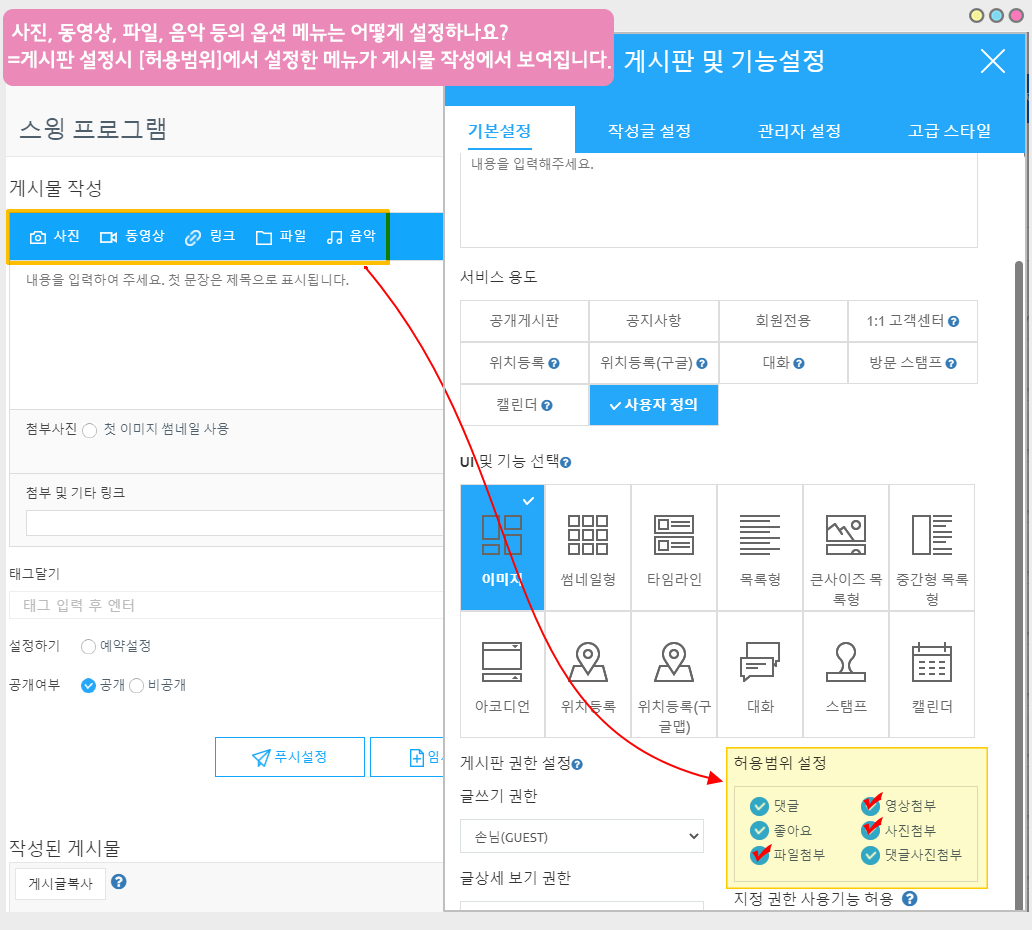
게시판 및 기능 설정 창 – [허용범위] 설정에서 체크해주세요.
영상첨부, 사진첨부, 파일첨부를 선택할 수 있습니다.
-사진 = 사진첨부
-동영상= 영상첨부
-파일, 음악 = 파일첨부 (파일첨부 선택시 파일, 음악 기능이 함께 생성됩니다)
-링크는 고정 기능입니다.
STEP. 2 앱에서 게시물 작성하기
- 앱운영페이지에서 게시물을 작성하는 방법을 확인했다면, 이번에는 앱에서 글을 작성하는 방법을 알려드릴게요!
- 앱스토어, 플레이스토어에 출시한 앱뿐만 아니라 무료버전 앱도 핸드폰으로 설치해도 되고(안드로이드폰 가능) 미리보기로 확인하셔도 됩니다.

1.앱 실행화면 – 게시물 작성하기
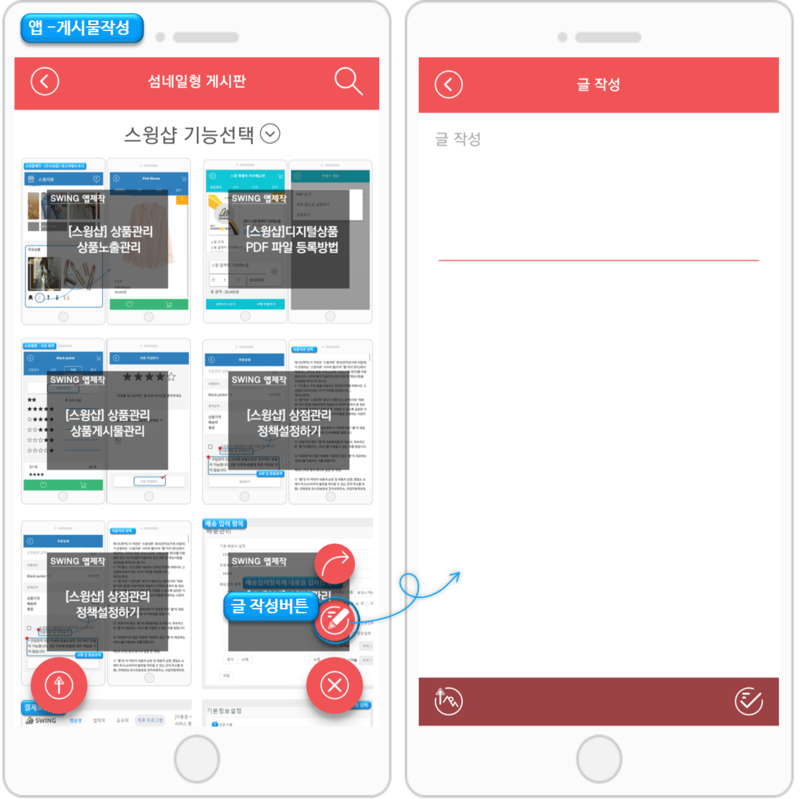
게시판 하단의 오른쪽 버튼을 선택하면 [글 작성 아이콘] 버튼이 나타납니다.
해당 버튼을 선택하면 오른쪽 첨부해드린 이미지처럼 글 작성 페이지가 열려요~!
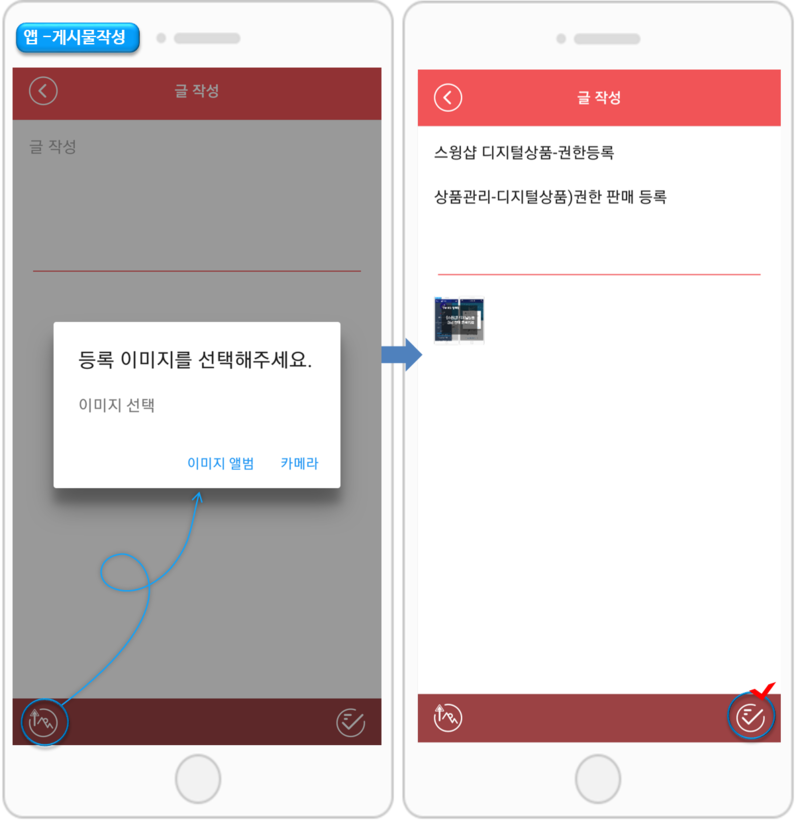
본문 글을 작성하고, 하단의 왼쪽 버튼을 선택해서 이미지도 첨부할 수 있습니다.
글 작성이 완료되면, 하단 오른쪽 버튼을 선택하면 저장완료 됩니다.
*안내사항
앱에서 이미지를 첨부할 때는 한 번에 5개의 이미지만 선택이 가능해요.
웹의 앱운영페이지에서는 한 번에 100장을 모두 선택할 수 있지만, 핸드폰의 경우 사진 용량이 매우 커서 앱을 로딩하는 속도가 오래 걸려요.
따라서 로딩 속도를 위해서 한번씩 올리는 업로드 갯수에 제한을 두고 있어요.
동일하게 게시물 첨부 이미지는 총 100장까지 첨부할 수 있으니 5장 이상을 첨부해야 할 때는, 이미지 업로드를 5장씩 나눠서 등록해주시기 바랍니다.
2. 게시물 수정, 삭제, 공유 하기
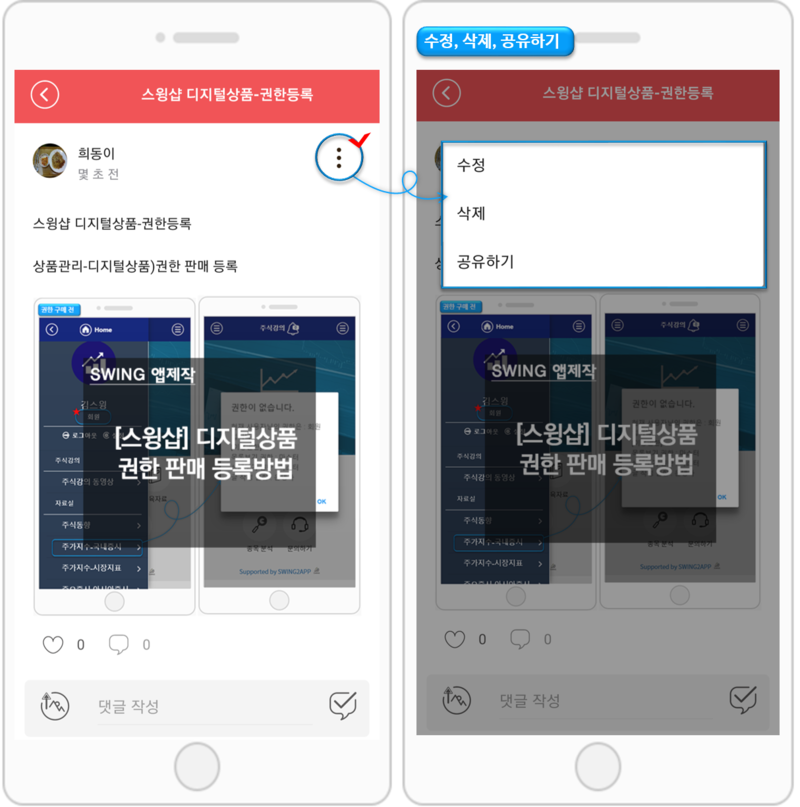
앱에서 쓴 게시물도 수정, 삭제가 가능합니다.
게시물 상세보기 페이지에서 상단 오른쪽 점3개 버튼을 선택하시면 수정, 삭제, 공유하기 기능을 확인할 수 있습니다.
공유하기는 해당 게시물을 다른 어플 -카톡, 메일 등으로 공유할 수 있습니다.
STEP.3 앱제작 페이지- 가상머신에서 작성하기
- 가상머신에서도 게시판에 글을 작성할 수 있어요~!!

앱제작 페이지에서 게시판을 적용한 뒤, 가상머신에서 게시판으로 이동합니다.
*가상머신은 앱과 동일하기 때문에, 게시물 입력은 앱에서 하는 것과 동일해요.
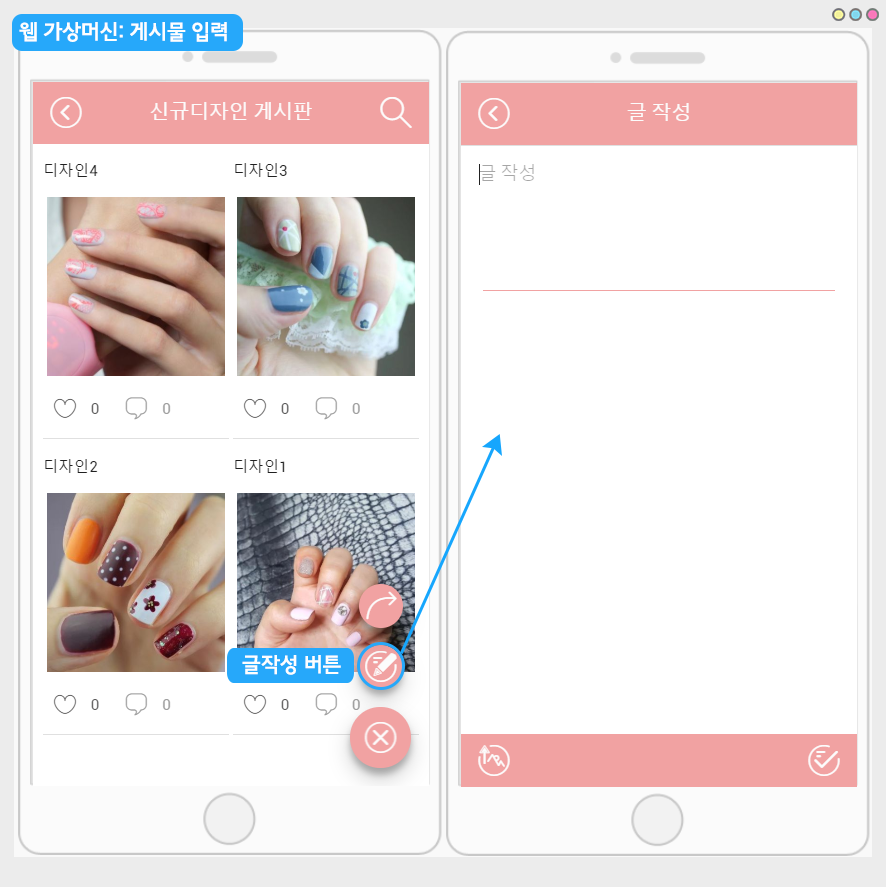
하단의 글 작성 아이콘을 선택합니다.
내용 입력을 하고, 이미지를 첨부한 뒤 하단의 저장 버튼을 누르면 완료됩니다~!!


이상으로 게시판 게시물 입력 방법 3가지 방법을 알려드렸는데요.
1. 앱운영 페이지 → 게시물 관리에서 작성
2. 앱 실행하여 앱에서 직접 작성
3. 앱제작 페이지 → 웹 가상머신에서 글 작성
게시판에 게시물을 입력하는 방법은 다양하기 때문에 스윙 사용자분들이 편한 방법으로 게시물을 입력해주시기 바랍니다.