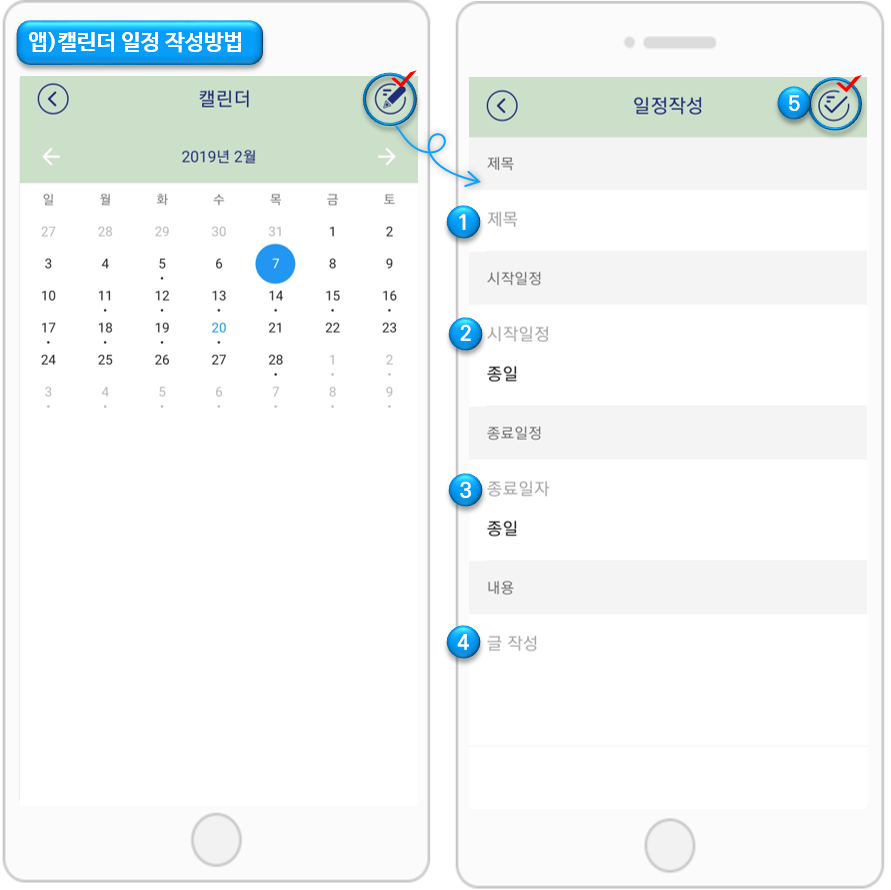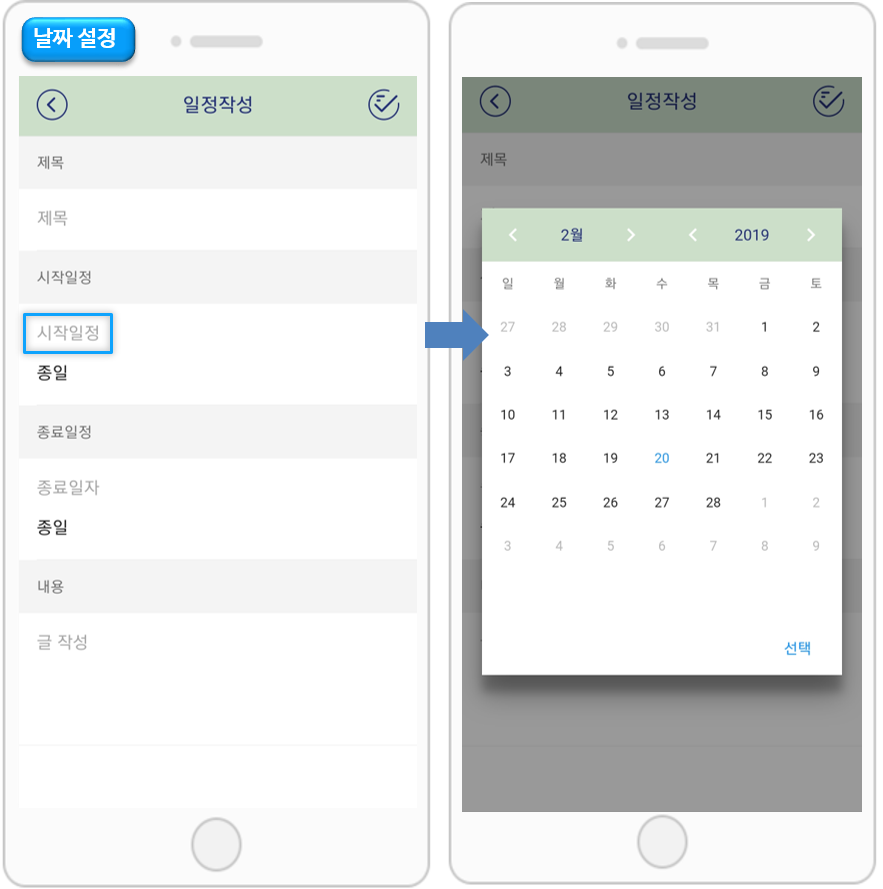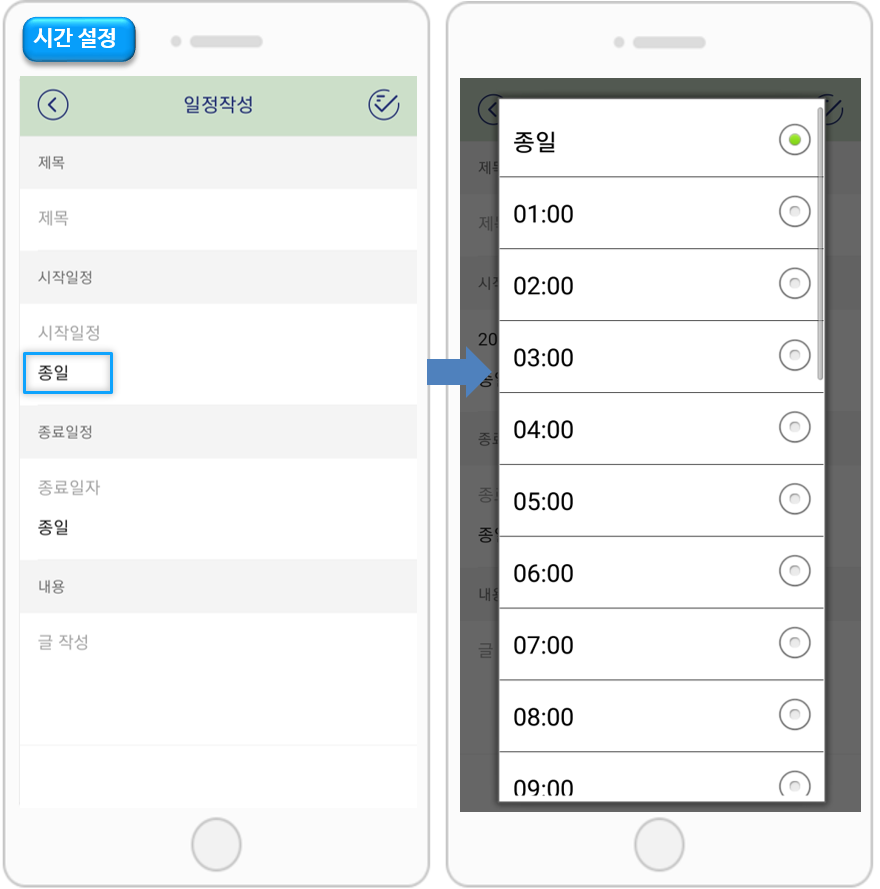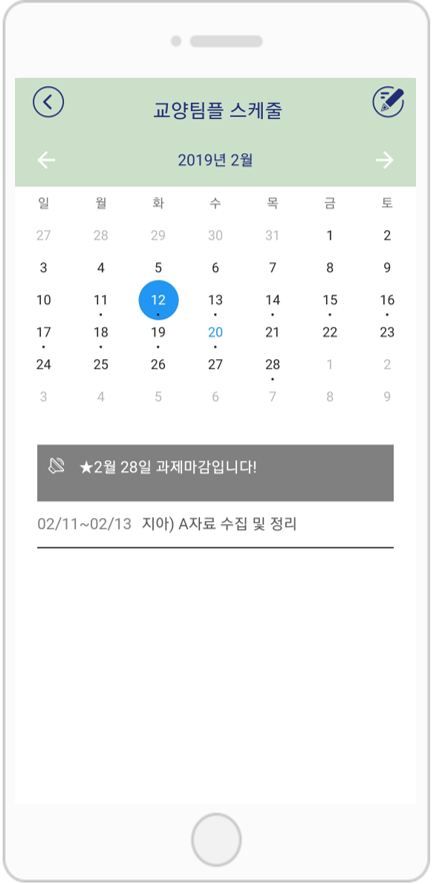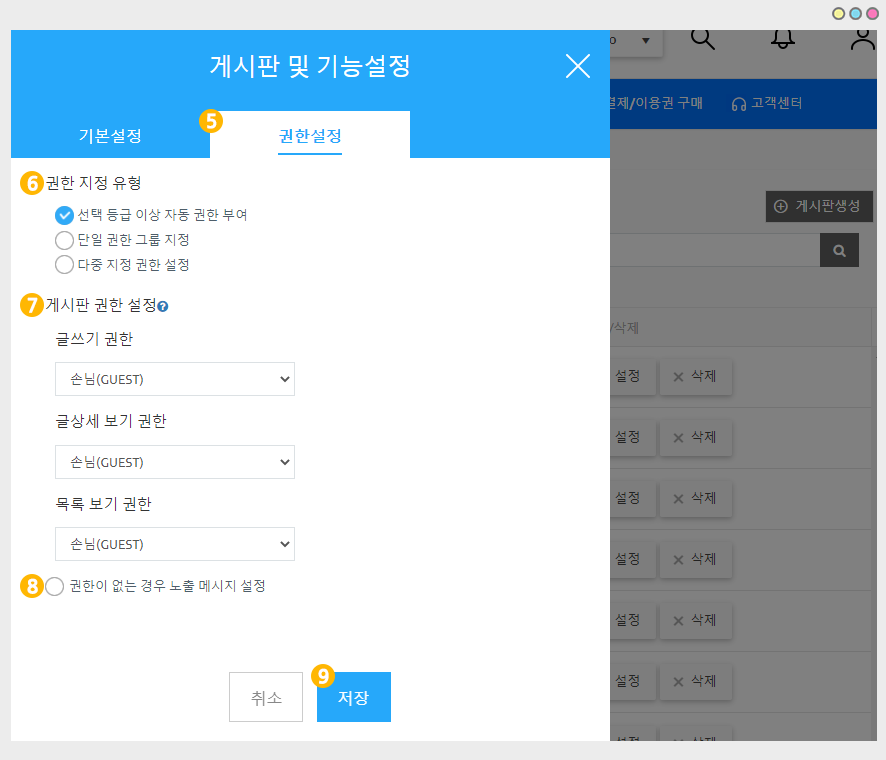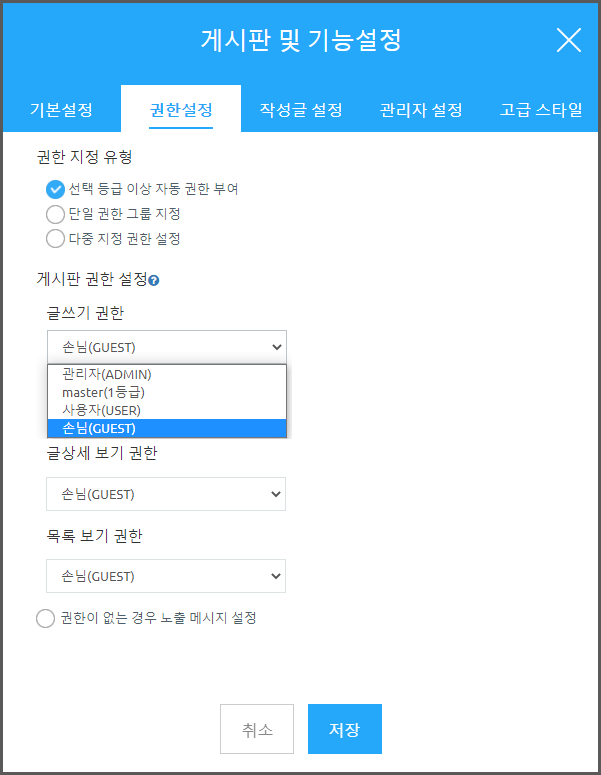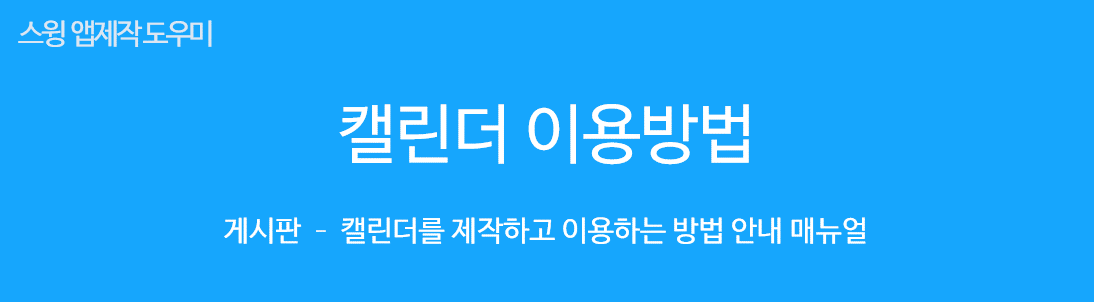
 스윙투앱의 캘린더 ?
스윙투앱의 캘린더 ?
캘린더에 주요 일정을 간편하게 등록할 수 있고, 예약 관리가 필요한 업체에서는 날짜, 시간별로 예약현황을 기록할 수 있어요.
또한 중요한 소식, 공지사항을 기재할 수 있습니다.
 스윙투앱의 캘린더에서 제공하는 기능
스윙투앱의 캘린더에서 제공하는 기능
+ 캘린더 날짜별 간편한 일정 작성
+ 자유로운 일정 관리 – 편리한 일정 수정, 삭제
+ 여러 일정 추가 가능
+ 일정 마다 다른 색상의 텍스트, 배경으로 구분 가능
+ 중요한 공지는 공지사항으로 작성 가능
+ 일정 작성은 게시물 HTML에디터 작성과 동일(이미지첨부, 링크,동영상 첨부 모두 가능)
+ 일정 선택 시 ‘상세 일정보기’ 게시물로 이동
 스윙투앱의 캘린더 이용방법
스윙투앱의 캘린더 이용방법
1)캘린더 만들기
앱운영페이지 → 서비스관리 → 게시판 관리 → 게시판 생성 버튼 선택 → 새롭게 추가된 [캘린더]를 확인할 수 있어요!
2) 캘린더에 일정 작성하기
캘린더는 게시판 기능이기 때문에, 게시물 입력과 동일하게 이용해주시면 됩니다.
위에서 캘린더 게시판 저장 후 *앱운영페이지 → 게시물관리 → 캘린더 게시물로 이동하여 입력해주시면 됩니다.
3) 캘린더 앱 적용 방법
앱제작 페이지 → 페이지메뉴 → 메뉴 추가 후 → 게시판 불러오기 선택 → 만들어놓은 캘린더 게시판 선택 후 적용 → 적용 및 저장
자세한 이용방법은 매뉴얼을 참고해주시기 바랍니다.
 1. 캘린더 만들기
1. 캘린더 만들기
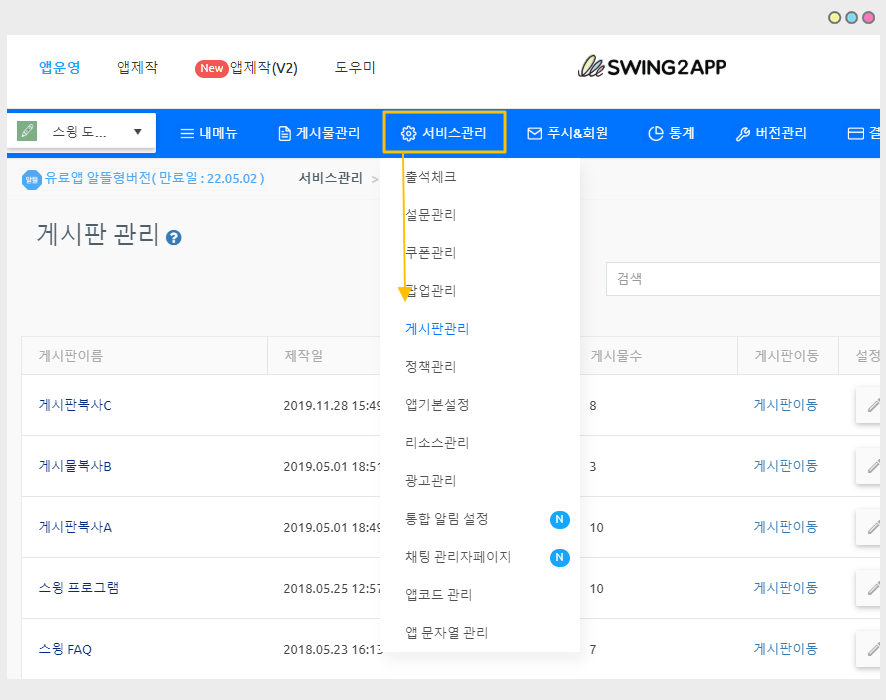
앱운영페이지 → 서비스관리 → 게시판 관리 페이지로 이동합니다.
-V3 버전 이용시 아래 내용으로 확인해주세요.
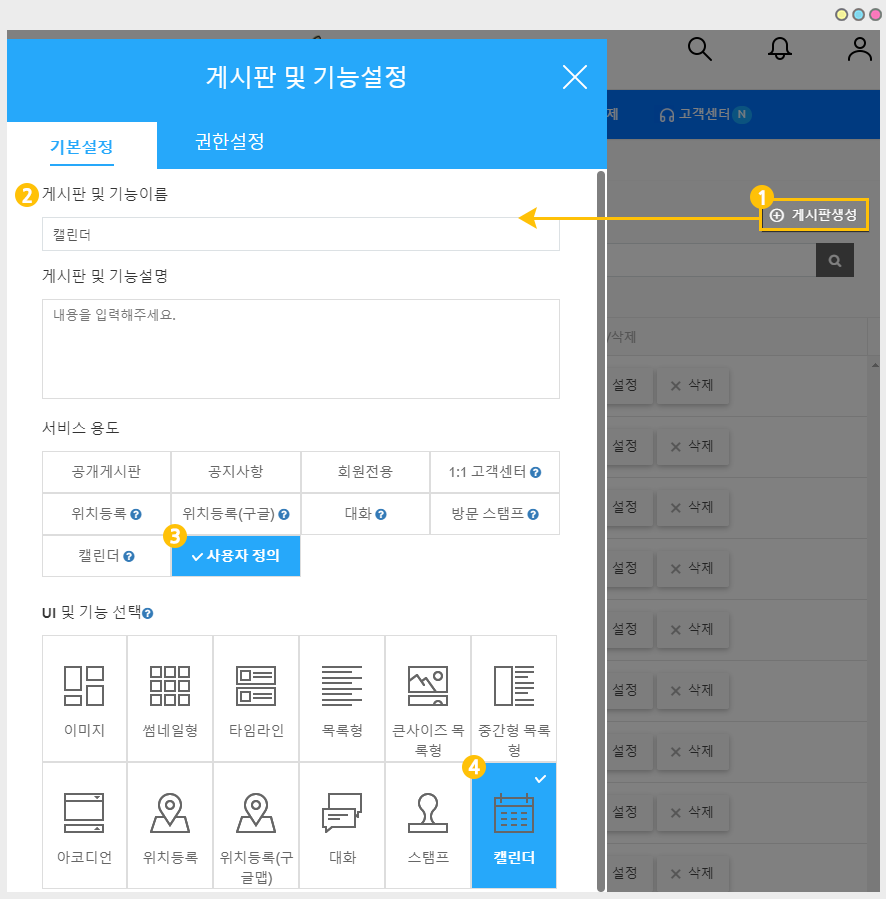
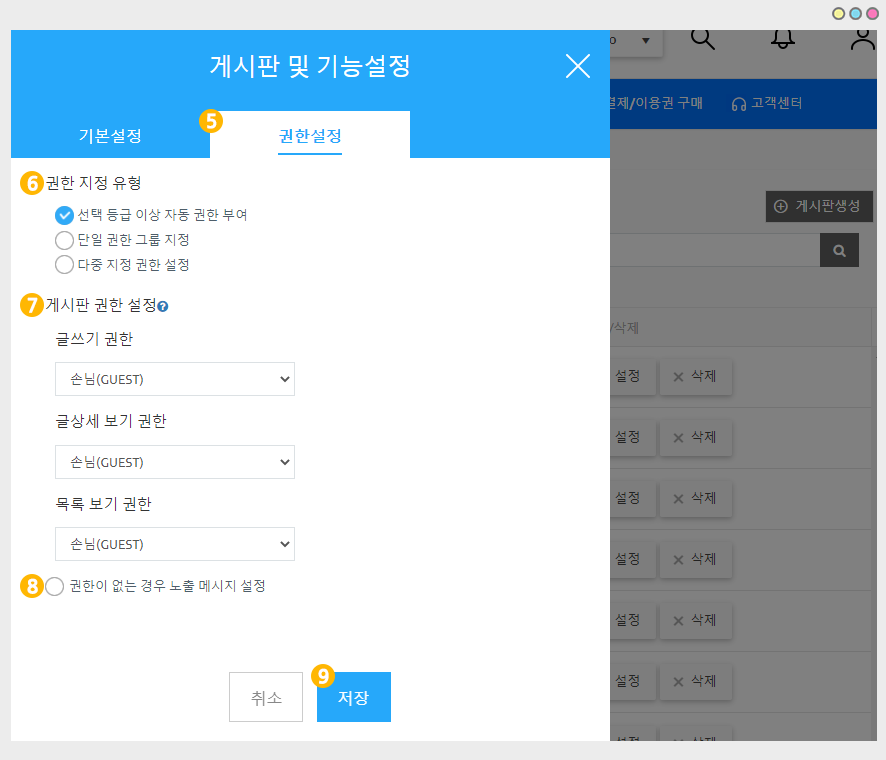
게시판관리 페이지에서 [게시판 생성] 버튼을 선택하면, 게시판 및 기능설정 창에서 ‘캘린더’를 확인할 수 있습니다.
1) 게시판 생성 버튼 선택
2)게시판 및 기능 설정 창: 게시판 이름 입력
3)서비스용도: ‘사용자 정의’ 선택
4)UI 및 기능 선택 : 캘린더 선택
5)권한 설정: 캘린더 게시판 이용 권한을 설정할 수 있는 메뉴입니다.
6)권한 지정 유형 선택
선택 등급 이상 권한 부여, 단일 권한 그룹 지정, 다중 지정 권한 설정 체크
7)게시판 권한 설정
글쓰기 권한, 글 상세 보기 권한, 목록 보기 권한 선택
8)권한이 없는 경우 노출 메시지 설정 *해당 항목은 선택사항이라 입력하지 않아도 됩니다. 기본 셋팅된 문구로 제공됩니다.
9)저장 버튼을 누르면 완료!
-V2 버전 이용시 아래 내용으로 확인해주세요.
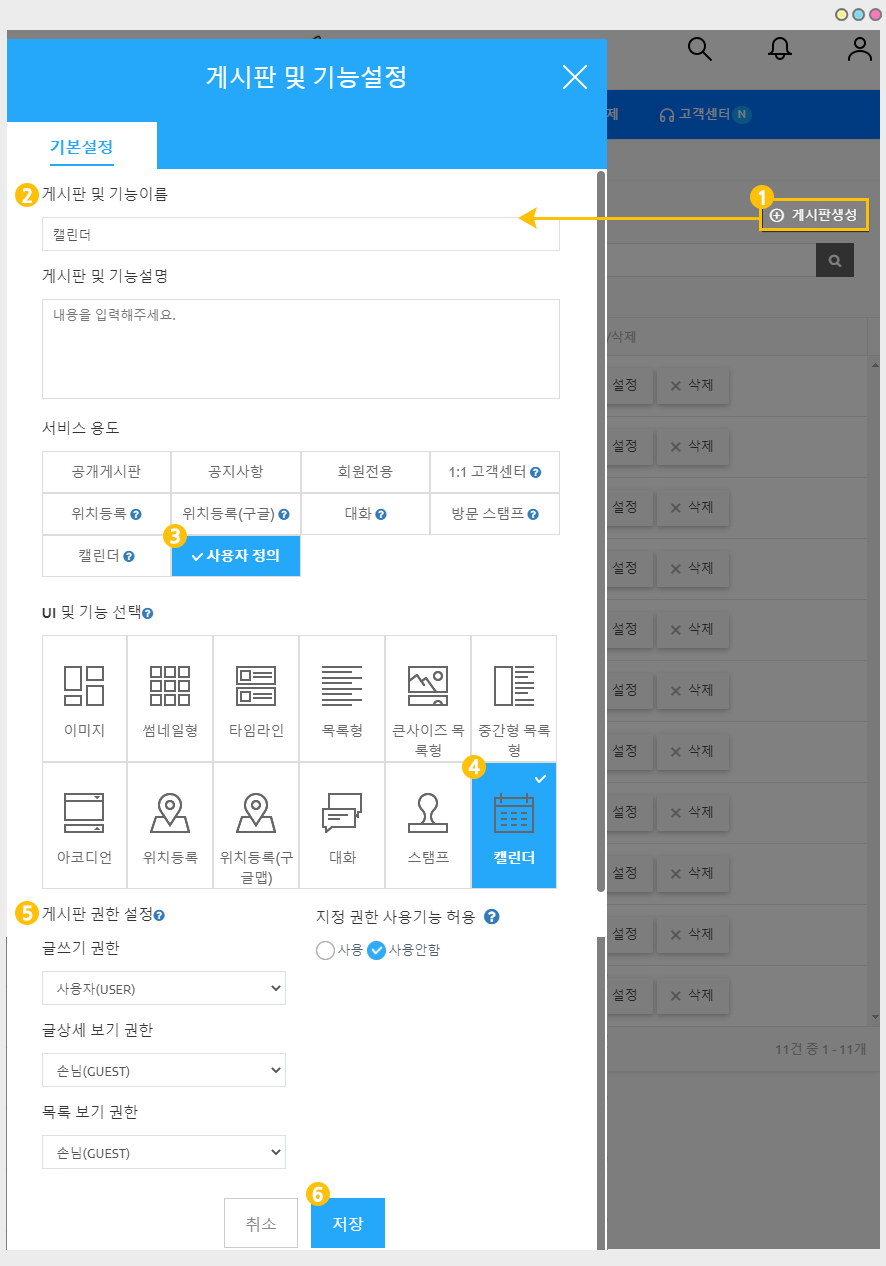
게시판관리 페이지에서 [게시판 생성]버튼을 선택하면, 게시판 및 기능설정 창에서 ‘캘린더’를 확인할 수 있습니다.
1) 게시판 생성 버튼 선택
2)게시판 및 기능 설정 창: 게시판 이름 입력
3)서비스용도: 사용자 정의 선택 *권한을 수정하지 않을 경우 캘린더를 바로 선택해도 됩니다.
4)UI 및 기능 선택 : 캘린더 선택
5)게시판 권한 설정: 캘린더 게시판 이용 권한을 설정할 수 있습니다.
글쓰기 권한, 글 상세 보기 권한, 목록 보기 권한 선택
6)저장 버튼을 누르면 완료!
캘린더 제작이 완료됩니다
*캘린더는 게시판 기능이기 때문에 상세설정을 수정하여 사용할 수 있어요.
서비스 용도에서 ‘사용자 정의’를 선택하면, 고정된 회색 음영 영역이 풀립니다.
UI 및 기능 선택에서 ‘캘린더’를 다시 선택하여, 권한설정 – 글쓰기 권한, 목록보기, 상세보기 권한을 수정할 수 있습니다.
 2. 캘린더 일정 입력하기
2. 캘린더 일정 입력하기
캘린더를 만들었으면 일정을 등록해야겠죠? 캘린더 입력은 웹에서만 가능합니다!!
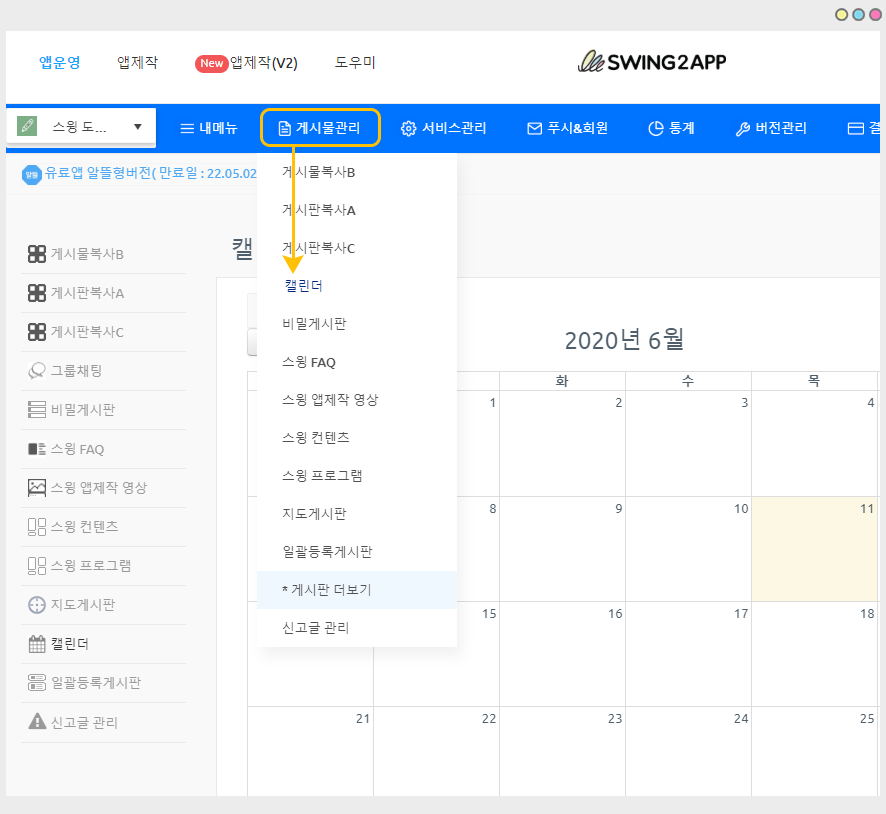
앱운영 페이지 → 게시물 관리 → 캘린더(만들어놓은 게시판)로 이동합니다.
이렇게 새로 추가된 캘린더 페이지를 확인할 수 있어요.
캘린더는 해당 월을 기준으로 표시가 되구요.
원하는 년도, 월, 일을 선택할 수 있어요.
일정 작성 버튼으로 각 날짜별 일정을 추가하고, 공지작성 버튼을 통해서 주요 공지를 작성할 수 있어요.
일정은 상단의 [일정작성] 버튼을 선택하여 작성할 수도 있고, 캘린더에서 날짜 영역을 선택하여 일정을 작성할 수 있어요.
1)날짜 및 시간 선택 (종일 일정은 ‘종일’ 버튼을 선택해주세요)
2)제목 입력
3)일정 상세 내용 입력
4)일정 제목의 텍스트, 배경 색상 설정 (아래 이미지를 통해서 색상 설정이 어떻게 보여지는지 확인해주세요)
5)저장 버튼 완료
 캘린더 일정 제목 텍스트, 배경 색상 설정
캘린더 일정 제목 텍스트, 배경 색상 설정
같은 날에 여러 일정이 있을 경우, 관리자가 구분하기 용이하게끔 색상을 다르게 설정할 수 있어요.
텍스트 색상과 배경색상을 설정하면, 캘린더 화면에서 일정마다 다른 색상으로 보여지게 됩니다.
저장한 일정을 선택하면 수정, 삭제 버튼이 생성이 되요.
일정은 다시 수정할 수 있고, 필요 없는 일정은 삭제하는 등 간편한 일정관리가 가능해요!
3) 일정 추가하기
한 날에 여러 일정이 있다면!! 일정 추가 버튼으로 일정을 더 추가할 수 있습니다.
중요한 공지는 공지사항 버튼을 선택하여 작성할 수 있어요.
캘린더 입력이 완료되었습니다.
그럼 만들어놓은 캘린더를 앱에 적용해볼게요!!
.
 3. 앱에 캘린더 적용하기
3. 앱에 캘린더 적용하기
앱에 캘린더를 적용해볼게요.
-V3 버전 이용시 아래 내용으로 확인해주세요.
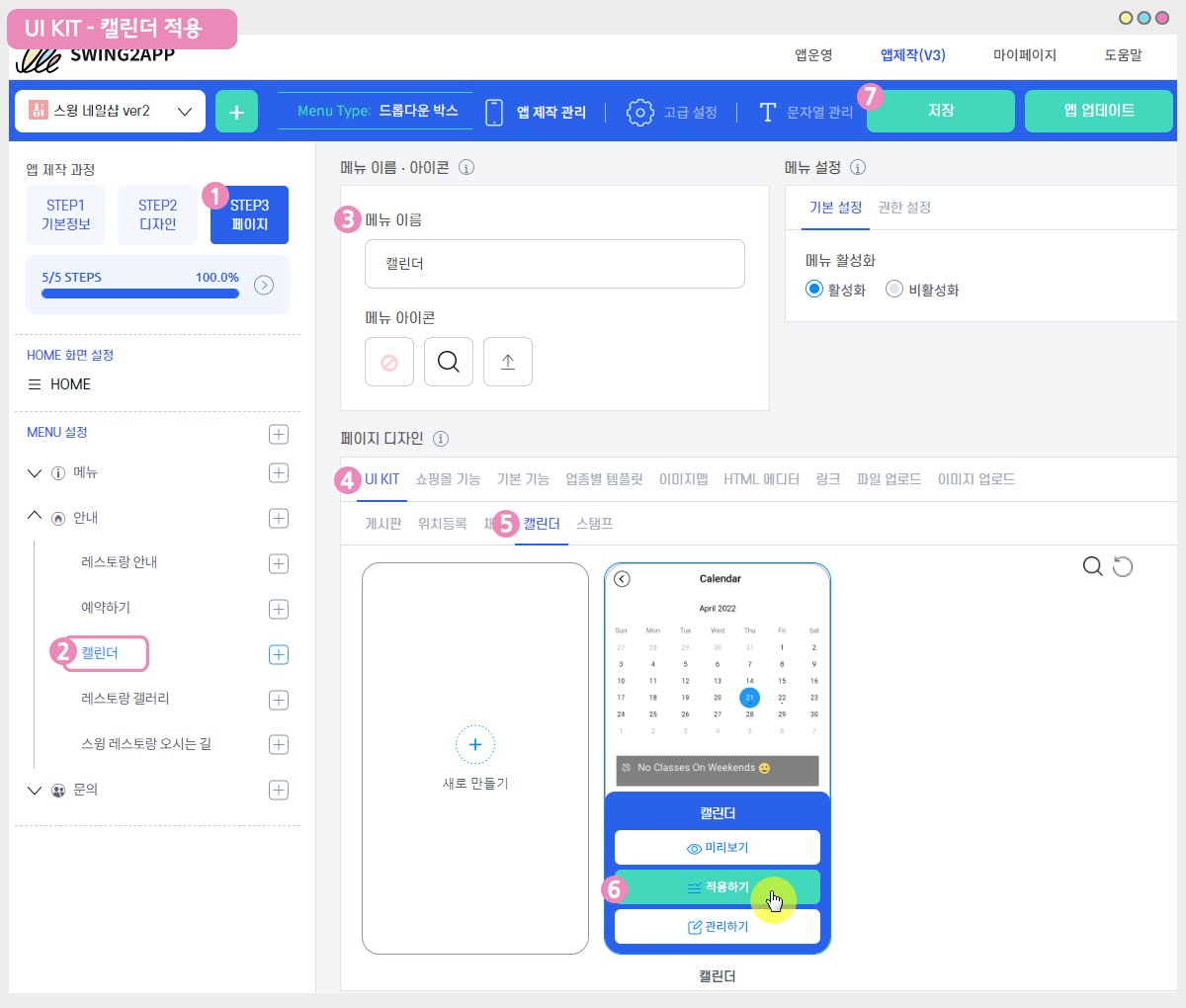
1)앱제작 화면 – STEP3 페이지 선택
2)메뉴 선택 *메뉴를 아직 안만들었다면, + 모양 버튼 선택하여 메뉴 추가 할 수 있습니다.
3)메뉴 이름을 입력해주세요.
4)페이지 디자인에서 [UI KIT] 선택
5)[캘린더]를 선택해주세요.
6) 만들어놓은 캘린더를 확인한 뒤 [적용하기] 버튼을 선택해주세요. (페이지에 마우스 커서를 가져다 대면 적용하기 버튼이 열립니다)
*캘린더게시판을 먼저 만들어주세요. 만들어놓은 스탬프가 없을 경우 화면에 뜨지 않으며, 앱에 적용할 수 없습니다.
*UI KIT 화면에 있는 [새로 만들기] 버튼을 선택하거나, 앱운영-서비스관리- 게시판관리에서도 게시판을 만들 수 있습니다.
7) 화면 상단 [저장]버튼을 누르면 앱에 적용됩니다.
*아이콘은 선택사항이며, 메뉴 앞에 아이콘을 적용할 경우만 선택해주세요.
-V2 버전 이용시 아래 내용으로 확인해주세요.
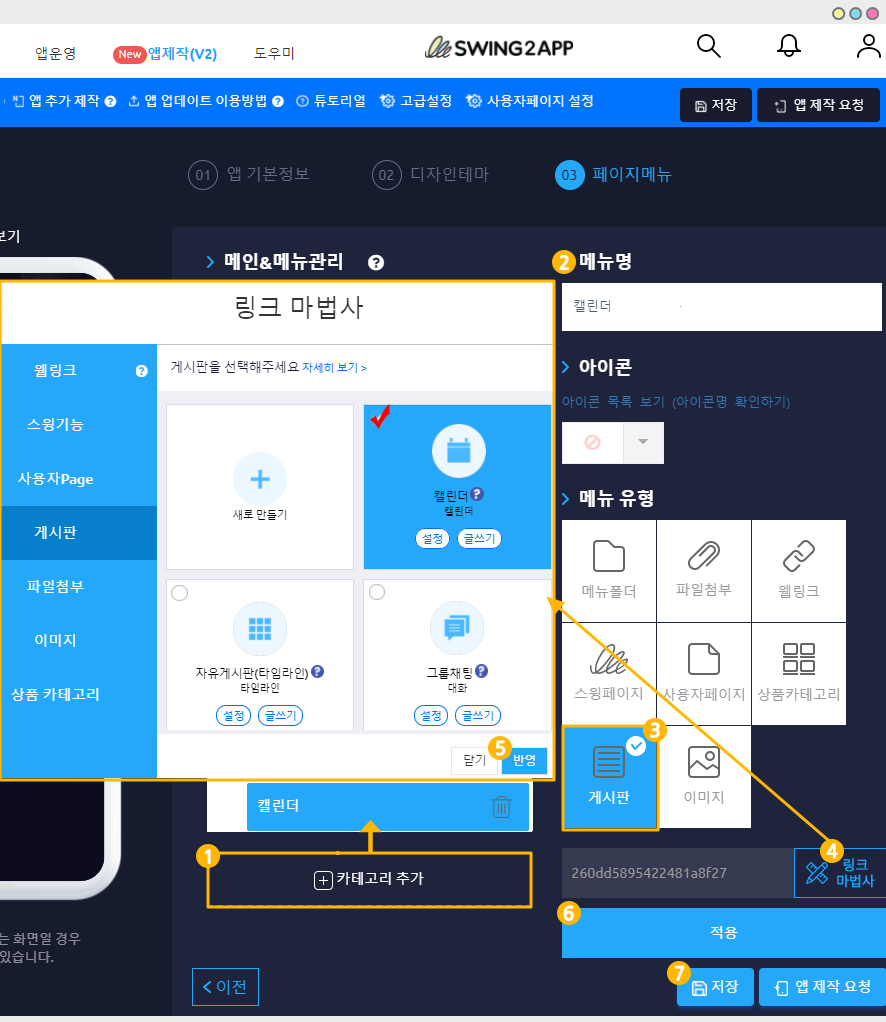
앱제작 페이지 → 페이지메뉴 단계로 이동해주세요.
1. [카테고리 추가] 버튼을 선택해서 게시판을 적용할 메뉴를 추가합니다.
2. 메뉴 이름을 입력해주세요.
3. 메뉴 유형: [게시판]을 선택해주세요.
4. [링크마법사] 버튼을 선택해주세요.
5. 메뉴에 적용할 ‘캘린더 게시판’을 선택한 뒤 [반영] 버튼 선택
6. [적용] 버튼
7. [저장] 버튼을 누르면 완료됩니다.
*아이콘은 선택사항이며, 메뉴 앞에 아이콘을 적용할 경우만 선택해주세요.
.
 4. 앱 실행화면
4. 앱 실행화면
앱 실행 후 캘린더 메뉴로 이동하면, 적용된 캘린더를 확인할 수 있습니다.
일정이 있는 날은 날짜 밑에 . 표시가 되어 있어요.
해당 날짜를 선택하면 캘린더 아래로 저장된 일정들이 표시가 되구요.
일정을 선택하면 일정 상세보기 페이지로 이동합니다.
공지사항을 작성했으면 캘린더 화면에 공지글이 고정글로 표시 됩니다.
 5. 앱에서 캘린더 일정 작성하는 방법
5. 앱에서 캘린더 일정 작성하는 방법
캘린더 일정은 앱에서도 작성이 가능해요!
그런데 먼저 앱 내에서 사용자 혹은 손님, 특정그룹에서 캘린더 글 작성이 가능하도록 게시판 권한 설정을 해주셔야 합니다!
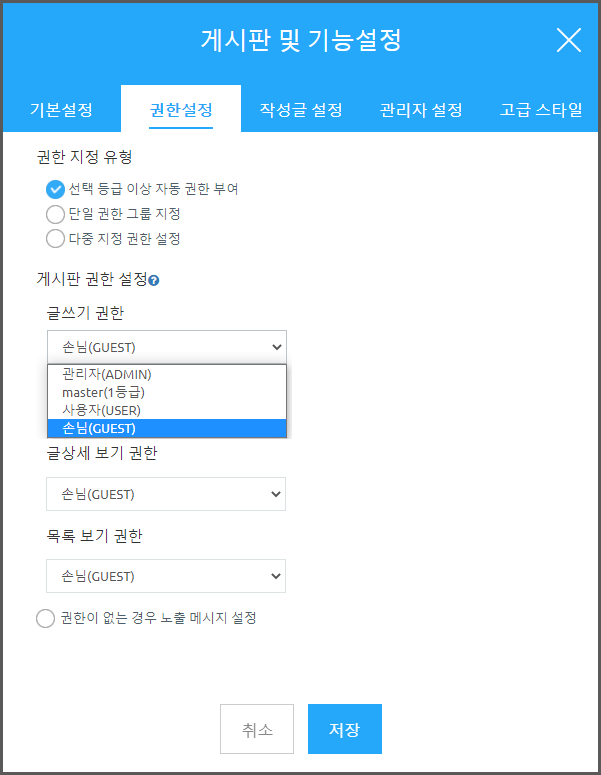
위에서 보셨던 *서비스관리- 게시판관리-게시판 및 기능설정 창에서 다시 확인해주세요.
*게시판 권한 설정: 글쓰기 권한, 글 상세보기 권한, 목록보기 권한을 설정합니다.
캘린더를 어떻게 운영할지에 따라서 관리자가 설정을 다양하게 할 수 있는데요.
아래 예시를 확인해주세요!
1)관리자만 일정을 작성하고, 앱 사용자들은 일정만 확인하도록 할 경우
☞ 글쓰기 권한: 관리자 선택, 글상세보기 권한, 목록보기 권한: 사용자 선택
2)커뮤니티 용도로, 앱을 사용하는 모든 사용자가 일정을 작성할 수 있고 모든 사용자가 일정을 공유하도록 할 경우
☞ 글쓰기 권한, 글상세보기 권한, 목록보기 권한: 모두 ‘사용자’ 선택
3)내가 작성한 일정은 다른 사람은 못보고 나만 보게 할경우 (캘린더를 개인사용으로 이용할 경우)
☞ 글쓰기 권한: 사용자 선택, 글상세보기 권한: 사용자 선택, 목록보기 권한: 관리자 선택
*비밀게시판(1:1 고객센터)처럼 권한을 설정하면 글을 쓴 사용자는 자신이 쓴 글만 확인이 가능하며, 다른 사용자들은 자신이 쓴 글 외에 다른 사람의 글을 확인할 수 없습니다.
단, 관리자는 모든 사용자의 글을 확인할 수 있습니다.
 앱에서 캘린더 일정을 작성하는 방법
앱에서 캘린더 일정을 작성하는 방법
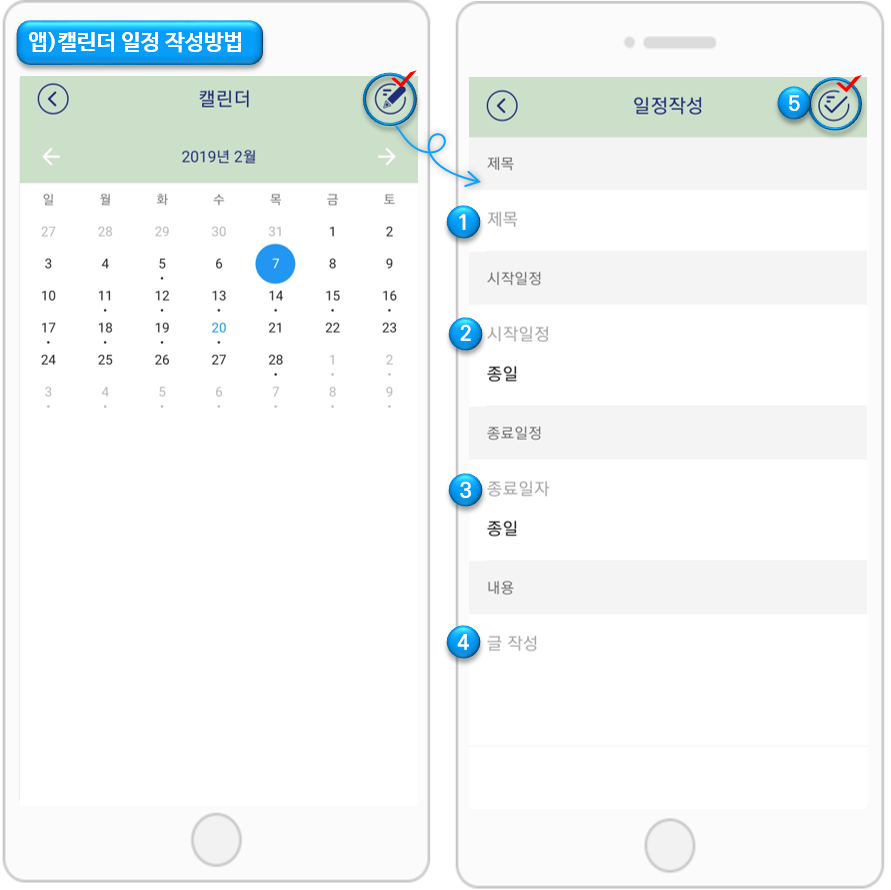
앱에서 사용자들에게 글 작성이 가능하도록 설정해놓으면, 위의 이미지에서 보듯이 글작성 버튼이 상단에 표시됩니다.
오른쪽 상단의 [글작성] 아이콘 버튼을 눌러주세요.
1)제목: 일정 제목을 입력합니다.
2)시작일정: 일정이 시작되는 날을 입력 (시작일정 선택하시면 날짜를 선택할 수 있는 달력 창, 시간을 설정할 수 있는 시간 창이 뜹니다)
3)종료일자: 일정이 종료되는 날 입력 (동일하게 종료날짜, 종료 시간을 설정할 수 있어요)
4)내용: 일정에 관련된 상세 내용을 작성해주세요.
5)오른쪽 상단의 [작성 완료] 아이콘 버튼을 눌러주시면 저장됩니다.
1. 날짜 설정 방법
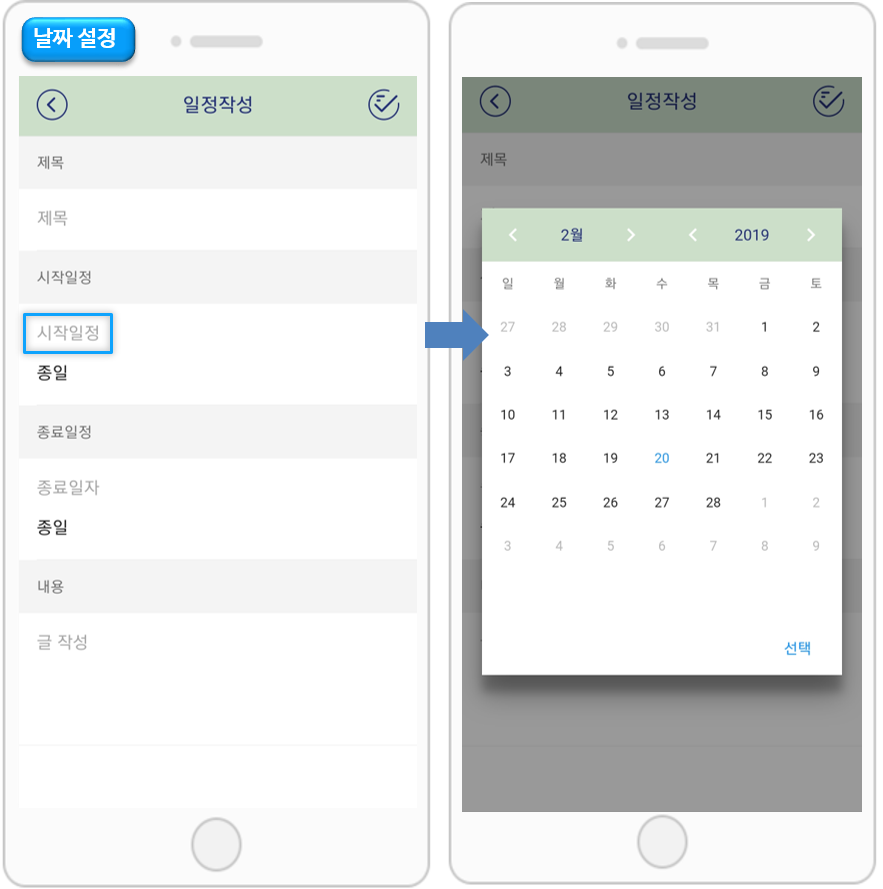
시작일정을 선택하면 날짜를 선택할 수 있는 캘린더 창이 열립니다.
원하는 날짜를 선택해주시구요.
2. 시간 설정 방법
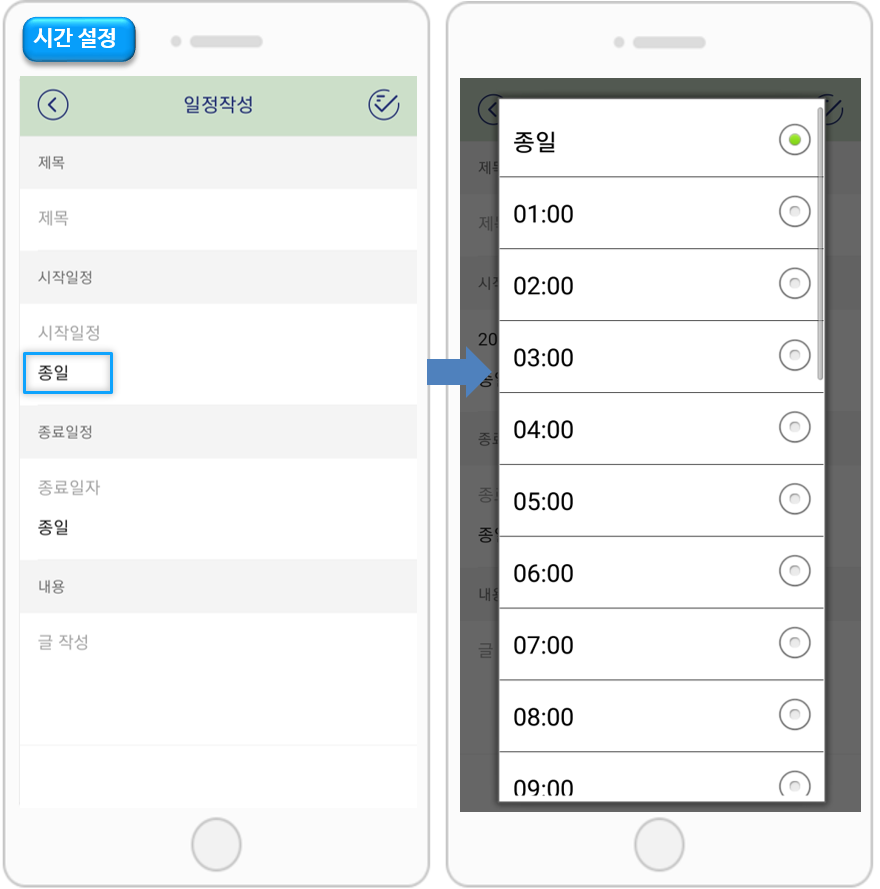
[종일] 을 선택하면 시간을 선택할 수 있는 시간 창이 열려요.
원하는 시간을 선택하거나, 특별히 정해놓은 시간이 없다면 ‘종일’로 선택해주시면 됩니다.
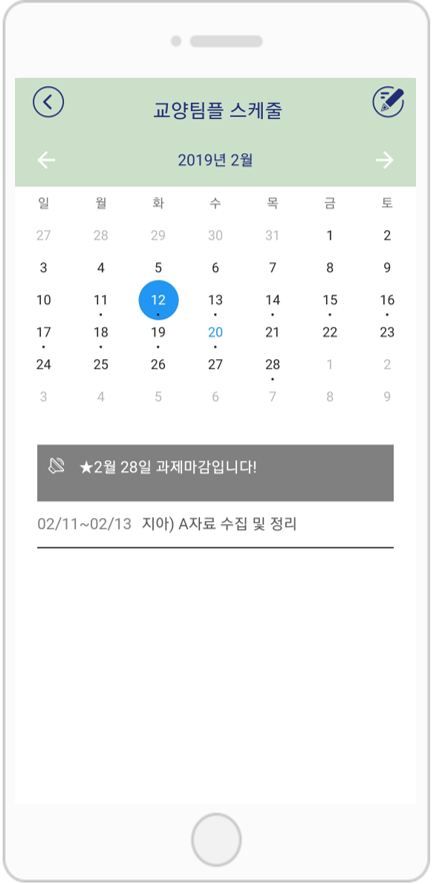
이렇게 앱에서도 일정을 작성하고, 앱에서 캘린더 일정을 공유할 수 있습니다!
캘린더도 게시판 기능이기때문에, 일정을 작성한 사용자는 자신의 일정을 수정하고, 삭제할 수 있습니다.
 안내사항
안내사항
1) 캘린더 사용을 위해서는 2018.09.02 이전에 제작한 앱은 앱을 새로 제작하여 업데이트된 버전에서 이용이 가능합니다.
업데이트 이후에 앱을 제작하신 분들은 바로 이용이 가능해요!
2) 캘린더를 만들고, 일정 작성 등의 모든 관리는 웹에서(스윙 홈페이지-앱운영페이지) 가능하며 게시판 권한을 설정하면 앱에서도 작성이 가능합니다.
3) 웹에서 캘린더 일정을 추가, 수정, 삭제 한 뒤 저장하면 앱에는 자동으로 반영됩니다.
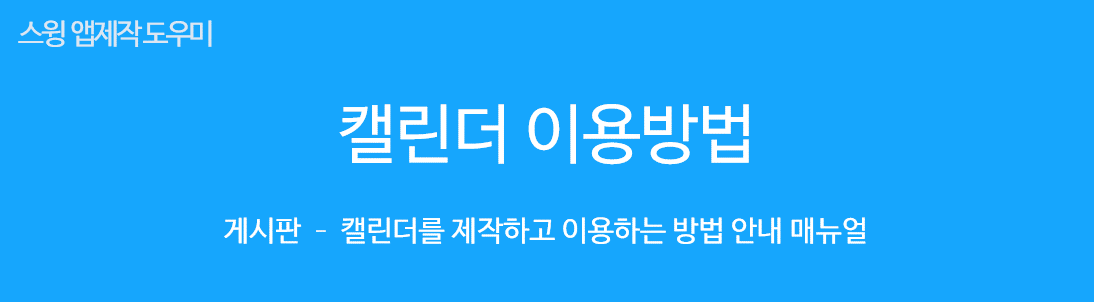

![]() 1. 캘린더 만들기
1. 캘린더 만들기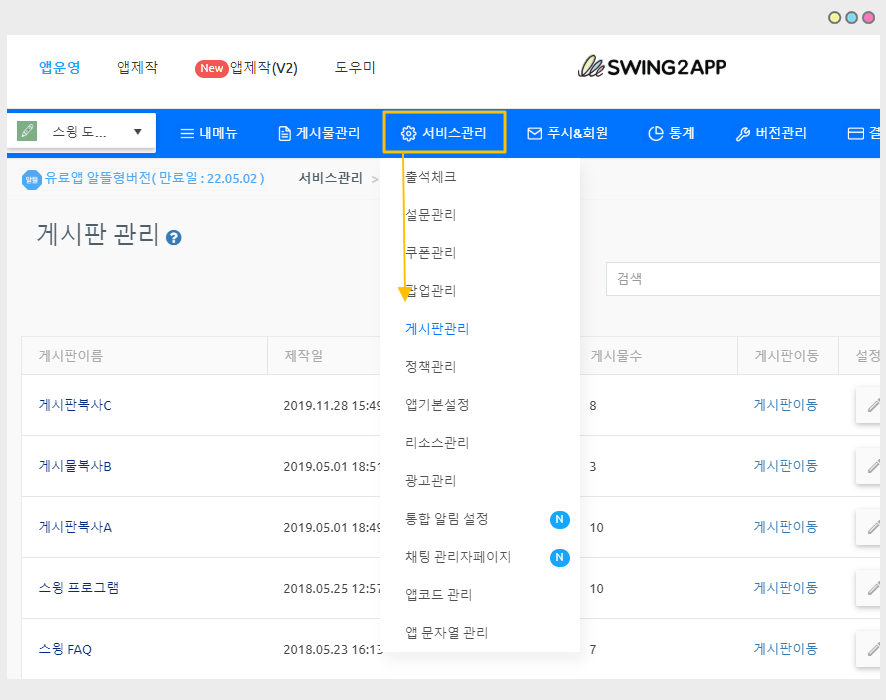
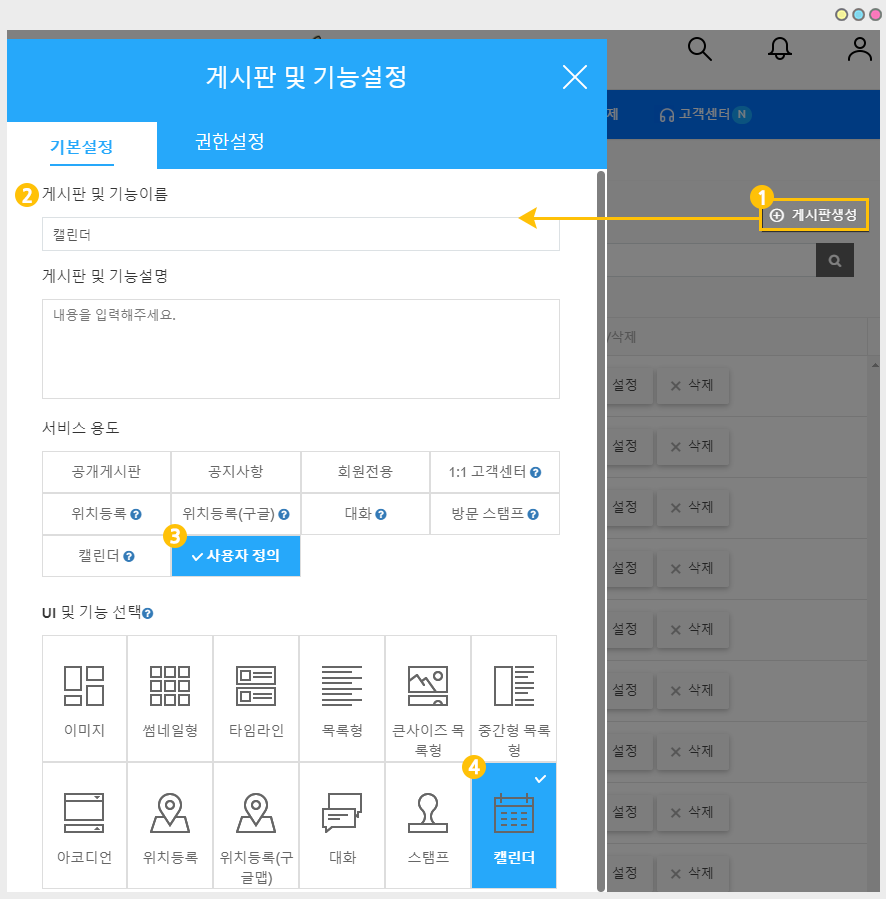
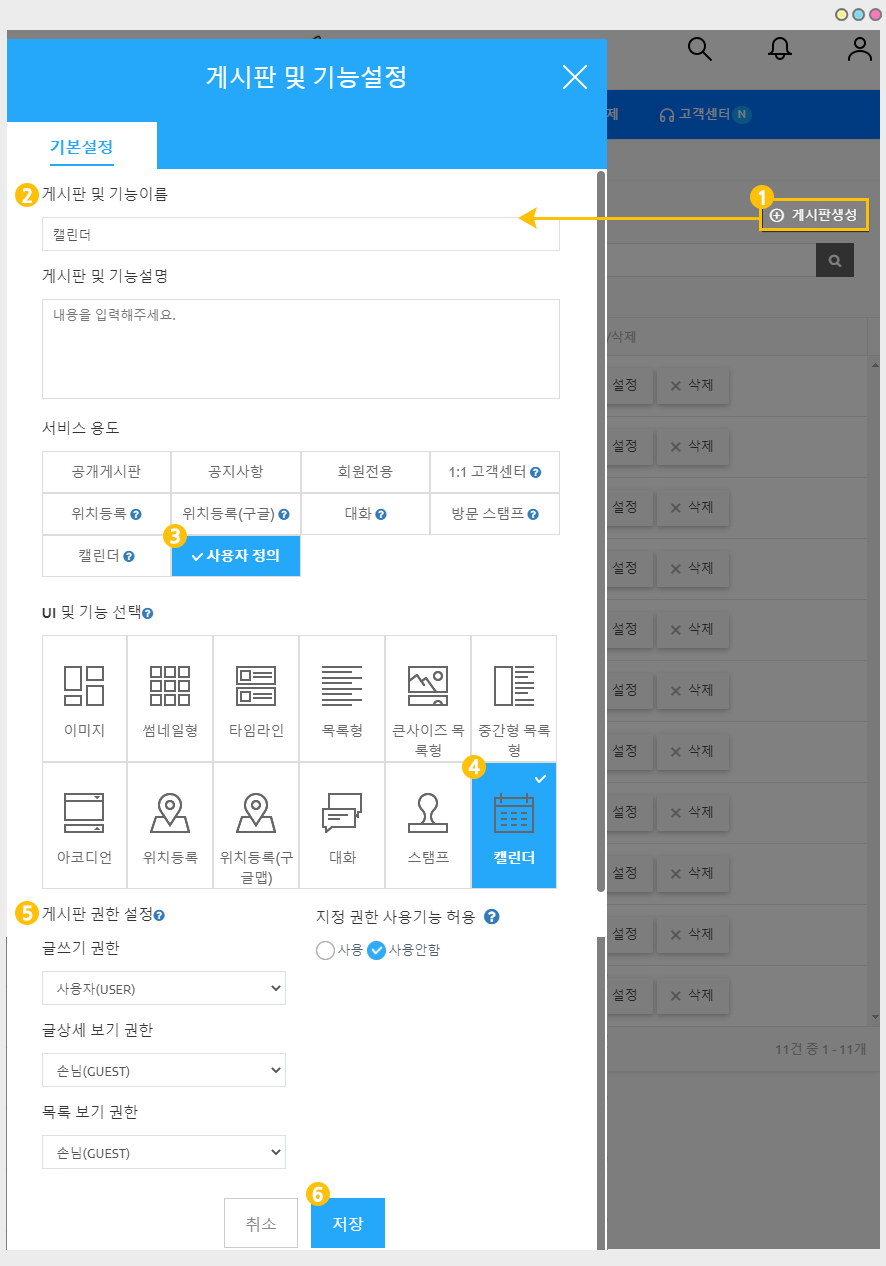
![]() 2. 캘린더 일정 입력하기
2. 캘린더 일정 입력하기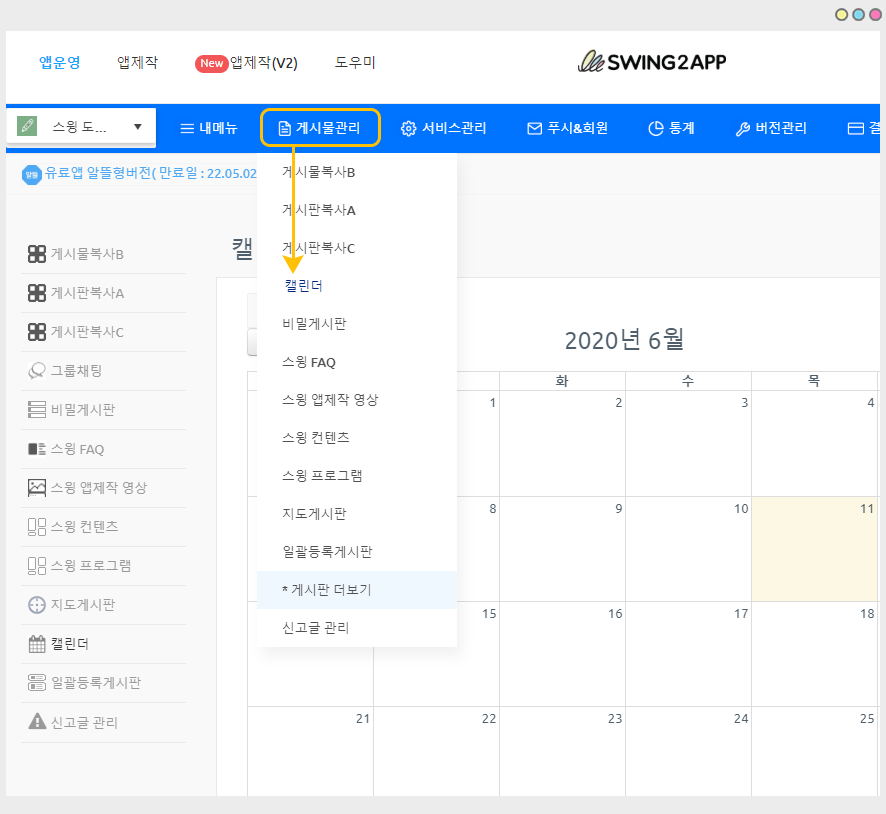

![]() 3. 앱에 캘린더 적용하기
3. 앱에 캘린더 적용하기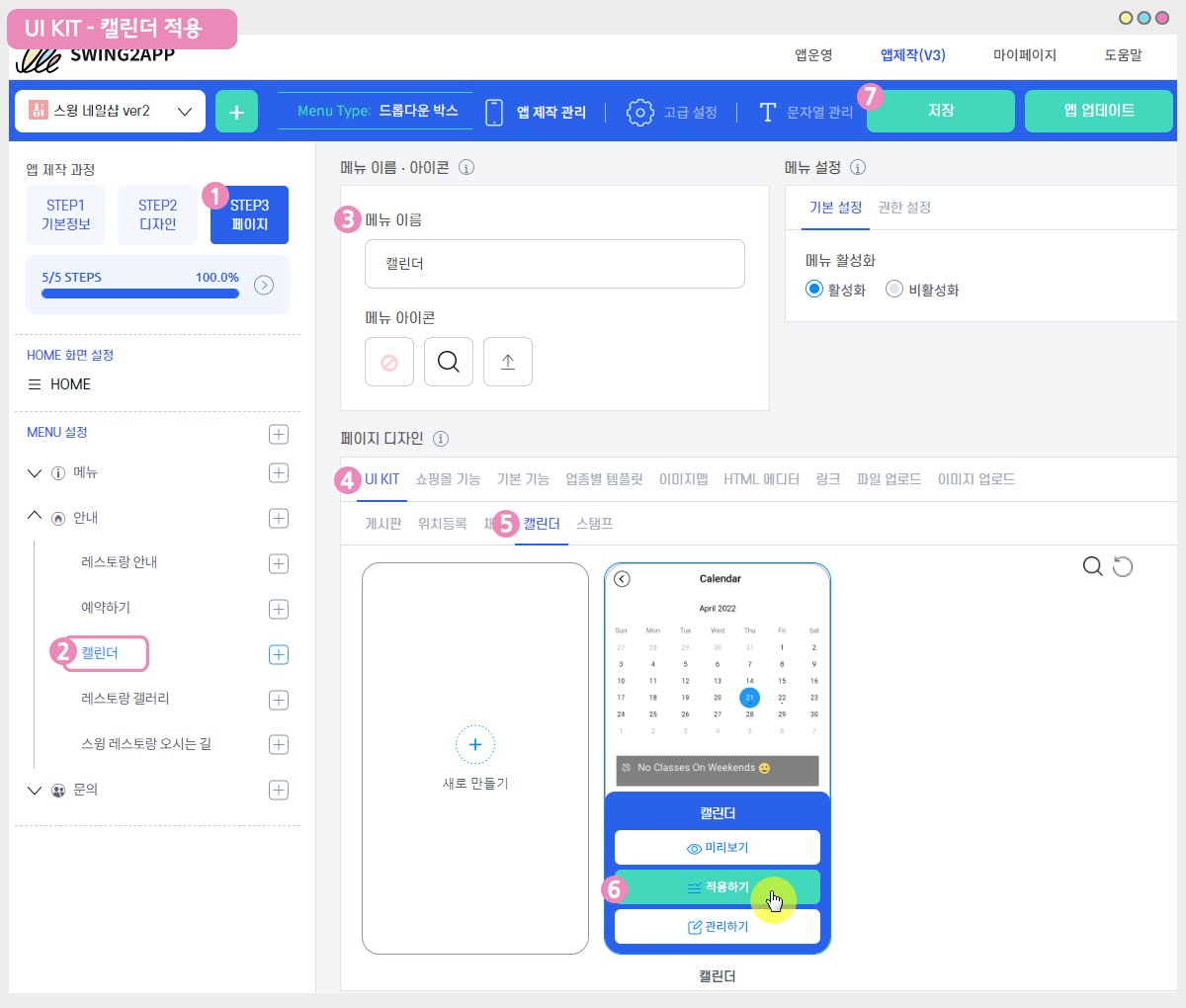
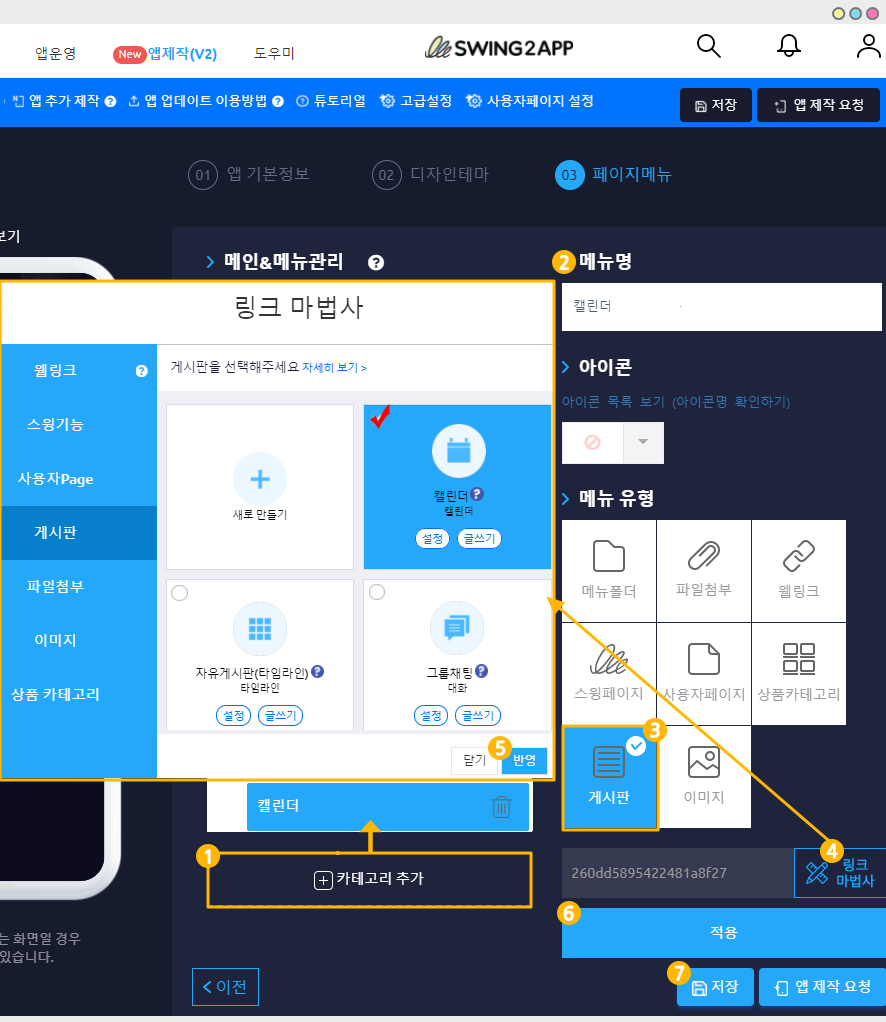
![]() 4. 앱 실행화면
4. 앱 실행화면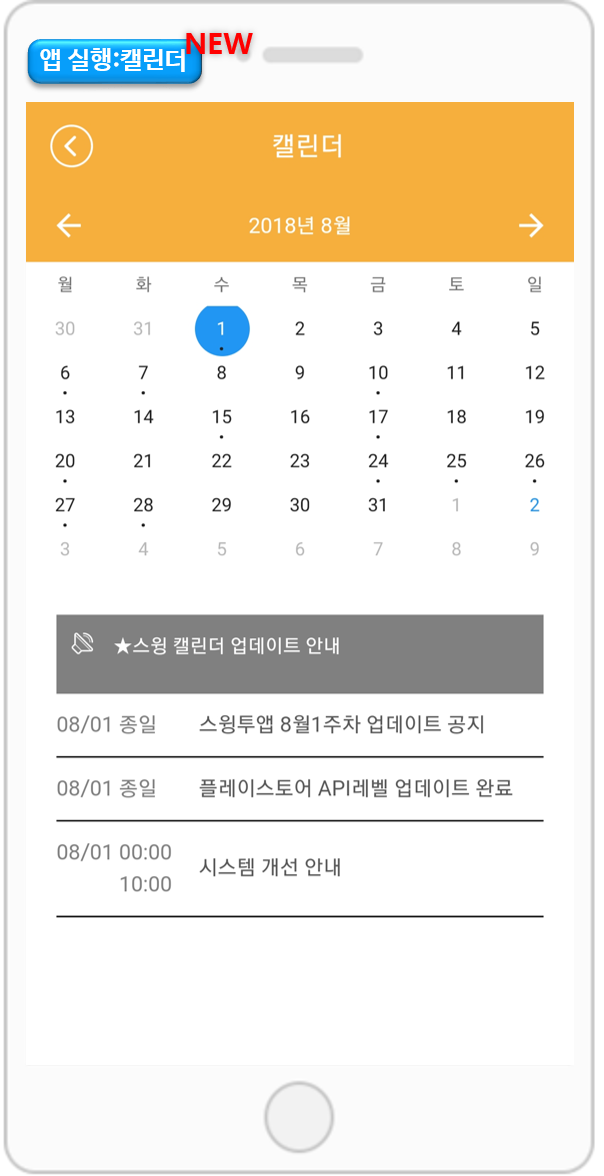
![]() 5. 앱에서 캘린더 일정 작성하는 방법
5. 앱에서 캘린더 일정 작성하는 방법