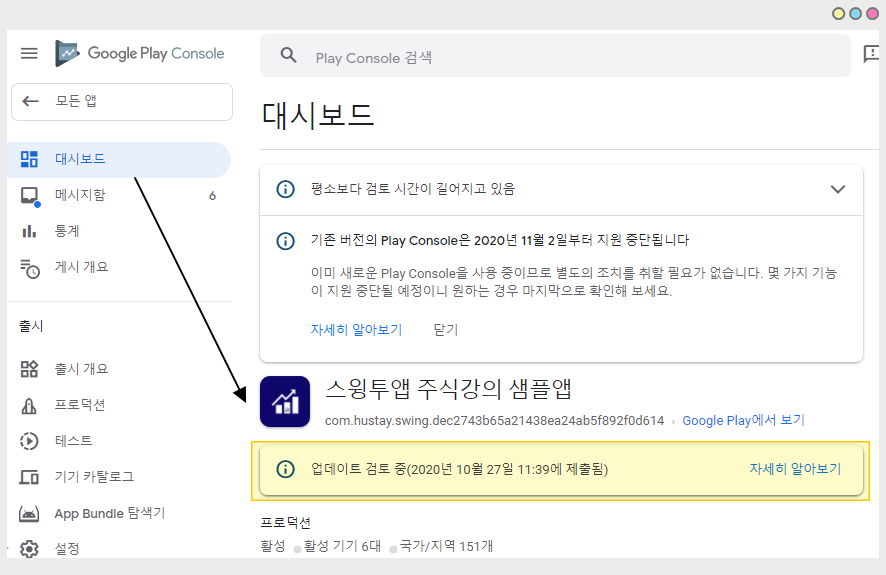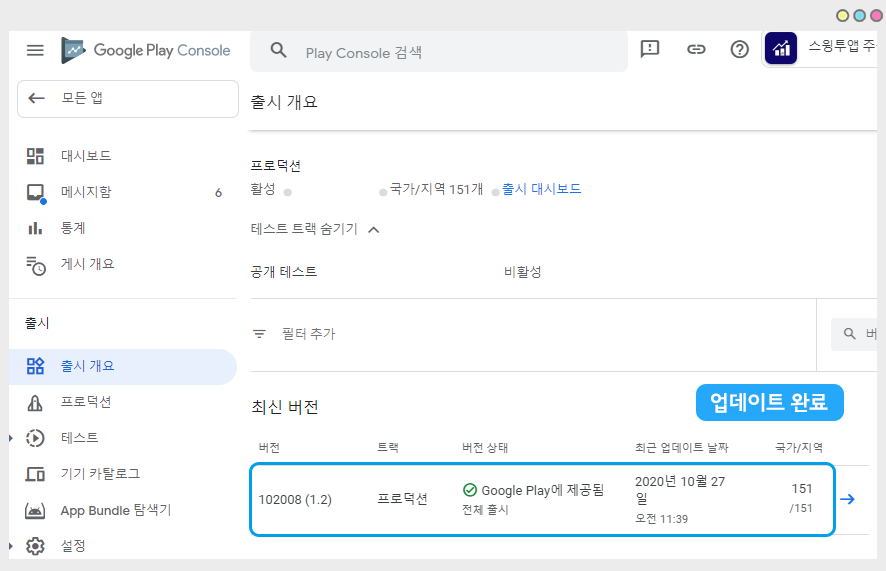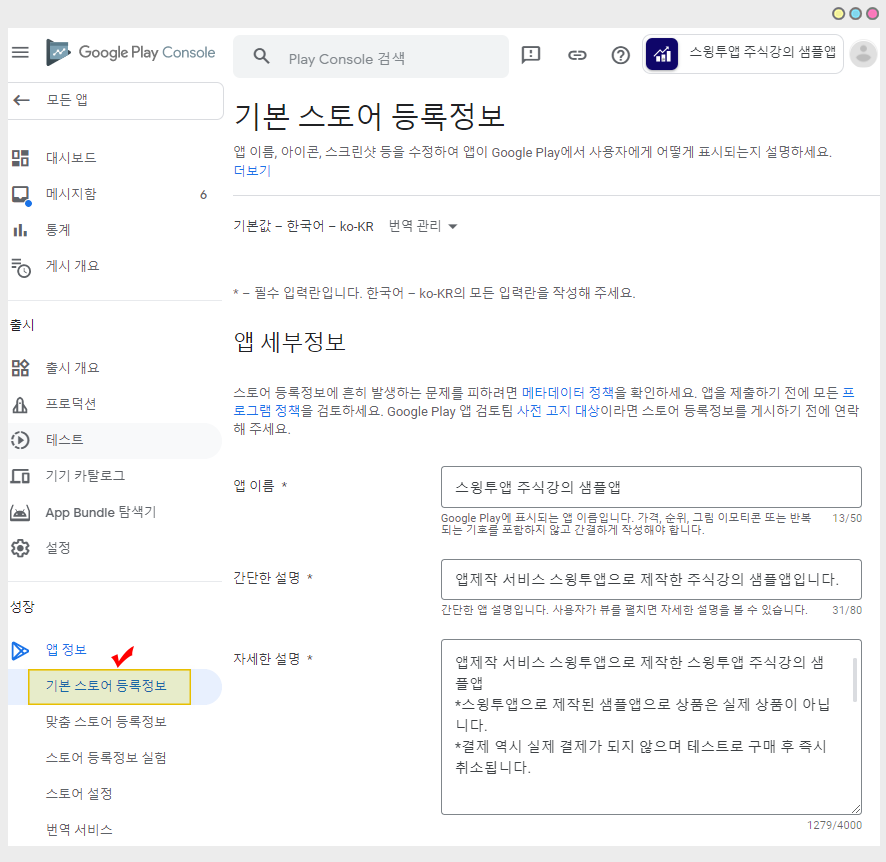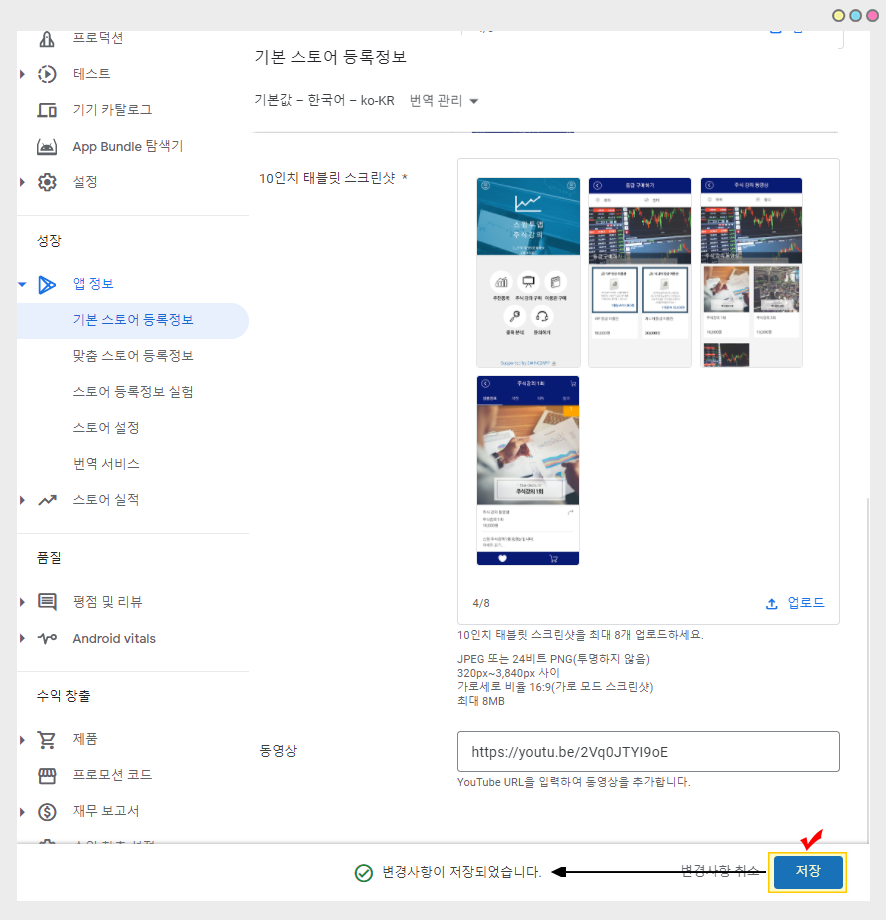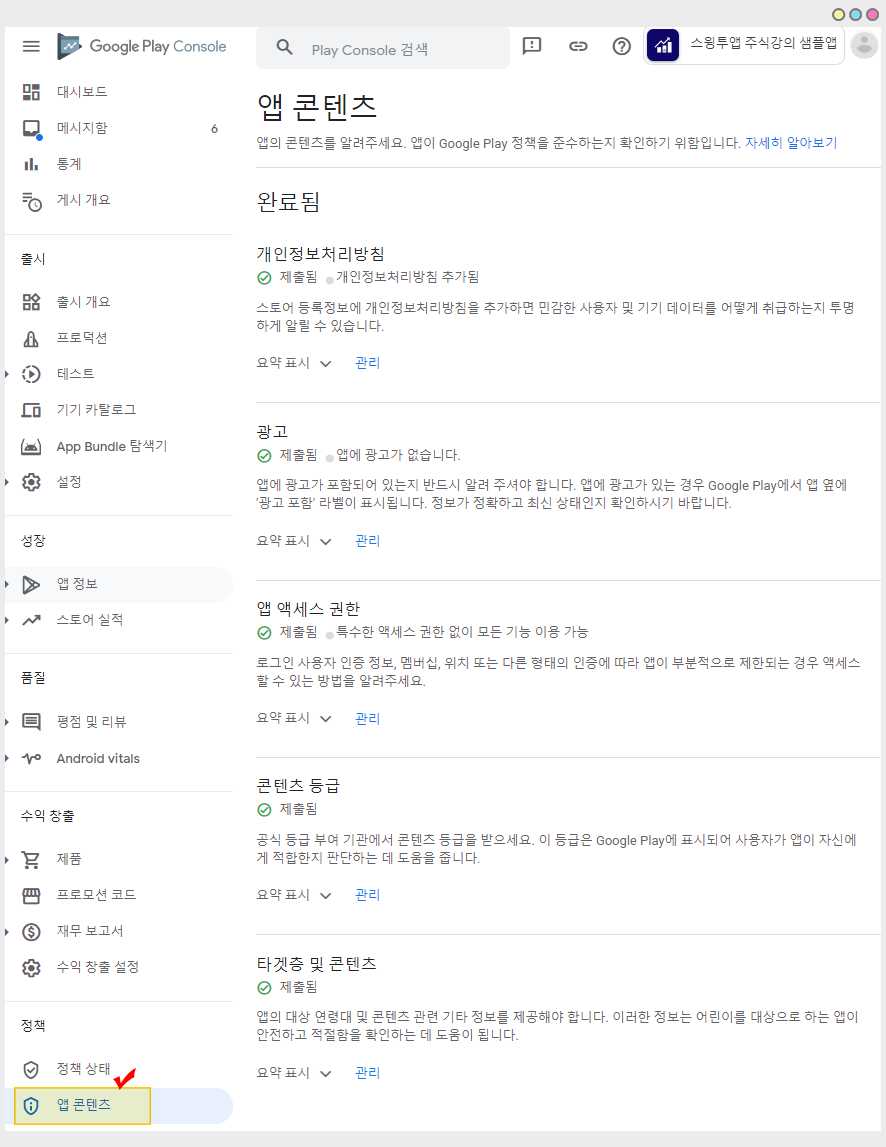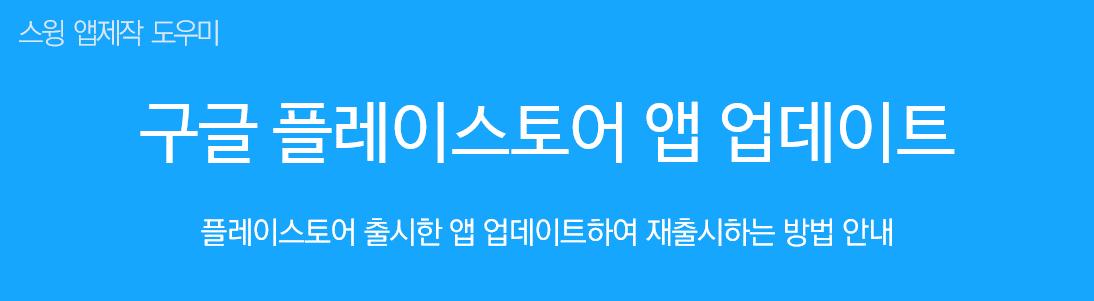
플레이스토어에 등록된 앱 업데이트 방법
앱 버전 새로 올리기, 스토어 등록정보, 앱 컨테츠를 업데이트 하는 방법 _2021.08 구글플레이 콘솔 업데이트 버전
![]() STEP.1 새 버전의 AAB파일 업데이트
STEP.1 새 버전의 AAB파일 업데이트
*구글 플레이 콘솔: https://play.google.com/console/developers
앱 버전이 업데이트 된 경우, 새 버전의 AAB파일을 다운받아서 플레이스토어- 프로덕션에 올려주시면 됩니다.
AAB파일만 새로 올려주시면 되기 때문에 간단하구요.
주의사항
AAB파일로 출시된 앱이 아닌 APK파일로 출시된 앱이라면 → 업데이트시에도 APK파일로 올려주셔야 합니다.
플레이스토어 업데이트를 하는 경우, 기존 APK파일로 출시된 앱은 AAB파일이 아닌 APK파일로 올려주시면 됩니다.
일반 프로토타입 앱, 푸시/웹뷰 앱 모두 동일합니다. APK파일로 등록되어 출시된 앱은 업데이트를 할 경우도 APK파일을 올려주세요.
AAB파일로 등록 및 출시 후 업데이트를 한다면 → AAB파일로 올려주시면 됩니다.
즉, 파일 확장자를 동일하게 맞춰서 업데이트 해주셔야 합니다.
잠깐!
앱 버전 업데이트? 어떤 경우에 AAB파일을 업데이트 해야 하나요?
*1단계 앱 기본정보- 앱이름, 대기화면 이미지, 앱 아이콘 이미지 변경
*2단계 디자인테마 – 프로토타입 UI변경, 스킨 컬러 변경
위의 2가지 단계 내용을 수정하게 되면 저장 후 [앱제작하기]를 선택해서 새 버전으로 앱제작(업데이트)을 해주셔야 합니다.
이렇게 새 버전으로 앱제작이 완료되면, 플레이스토어 프로덕션에서 새버전의 앱을 올려서 업데이트 해야 합니다. AAB파일 업데이트 필수!!
*3단계 페이지 메뉴는 내용 입력 후 저장만 하면 앱 자동 반영되오니 제작 다시 할 필요 없고 업데이트 하실 필요 없습니다.
*중요* 플레이스토어 앱 등록 시스템 업데이트로 기존 앱 등록 파일인 APK파일에서 → AAB파일로 변경되었습니다.
업데이트시 AAB파일로 등록해주시기 바랍니다.
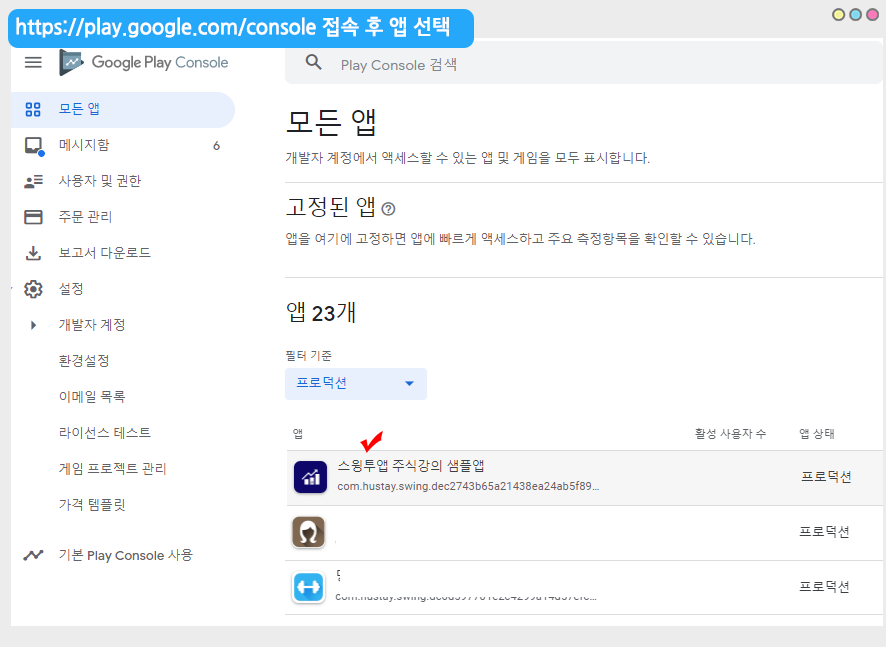
*구글 플레이 콘솔은 인터넷 브라우저 Chrome 으로 이용해주세요.
2)[새 버전 만들기] 버튼을 선택합니다.
3. 프로덕션 버전 만들기 – AAB파일 [업로드] 하기
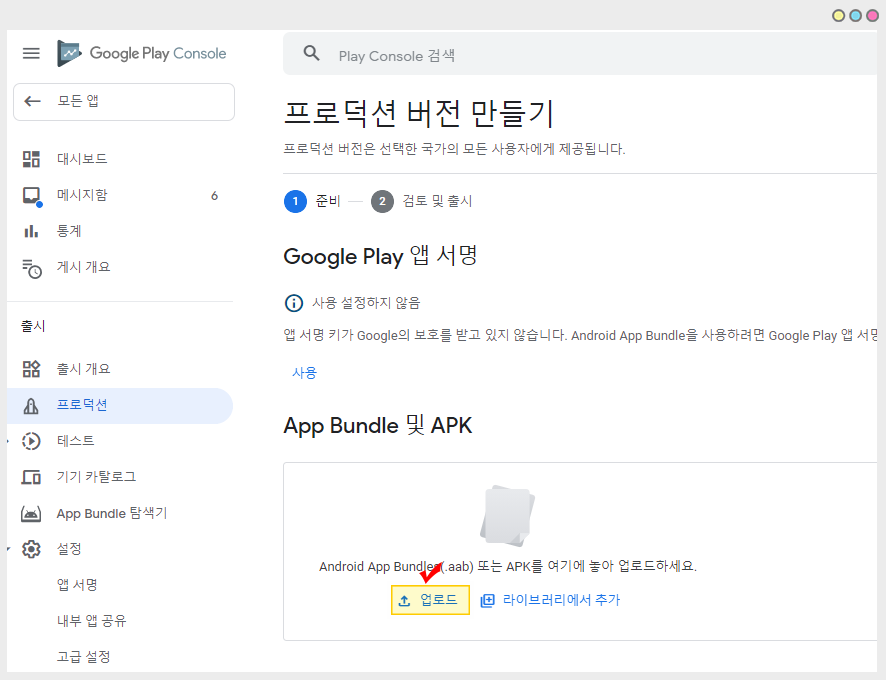
프로덕션 버전 만들기 페이지에서 [업로드] 버튼을 선택해서 새로운 버전의 AAB파일을 등록해주세요.
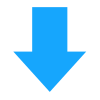
*AAB파일은 어디서 다운받나요??
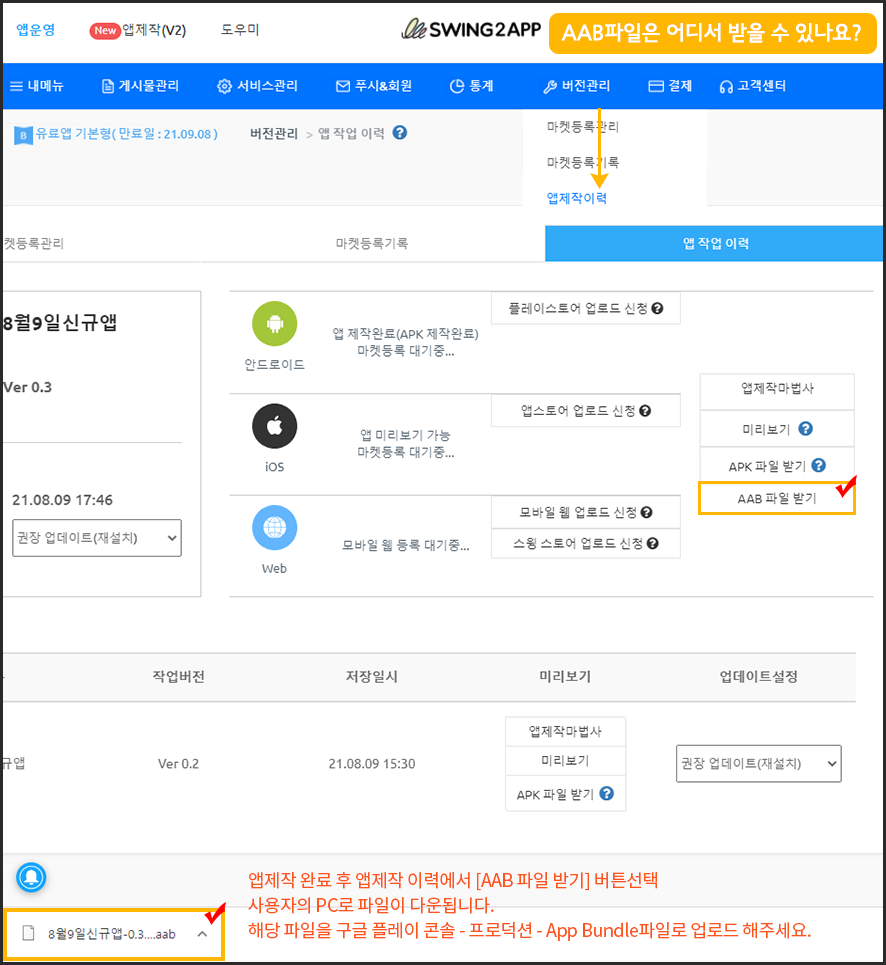
앱제작이 완료된 후 앱운영- 버전관리 – 앱제작이력 페이지로 이동합니다.
여기서 [AAB파일 받기] 버튼을 선택하면 사용자의 PC로 파일이 다운되요.
다운된 AAB파일을 위의 구글 플레이 – 프로덕션 – App Bundle 파일로 업로드 해주시면 됩니다.
*인터넷 브라우저 Chrome으로 이용해주세요.
*중요안내:플레이스토어 앱 등록 시스템 업데이트로 기존 앱 등록 파일인 APK파일에서 → AAB파일로 변경되었습니다.
AAB파일은 스윙투앱에서 21년 8월9일 이후에 제작된 앱부터 생성이 됩니다.
따라서 21.08.09 이전에 제작된 앱은 앱제작V2로 이동하셔서 앱제작하기 버튼 선택하여 새 버전으로 앱제작 다시 해주세요.
새로 제작된 앱부터 AAB파일을 받을 수 있습니다.
만약 정상적으로 등록이 되지 않는다면 스윙투앱 문의게시판으로 문의 남겨주시기 바랍니다.
TIP. 파일 드래그하여 등록하기
구글 플레이 콘솔 화면과 / 스윙투앱 사이트 2개 화면을 열어놓구요.
스윙투앱 사이트에서 받은 AAB파일을 마우스로 끌어서(드래그하여) 플레이 콘솔 화면의 앱 파일로 등록할 수 있어요.
따로 파일을 저장하여 불러오는 것보다 보다 편하게 작업 하실 수 있겠죠?^^
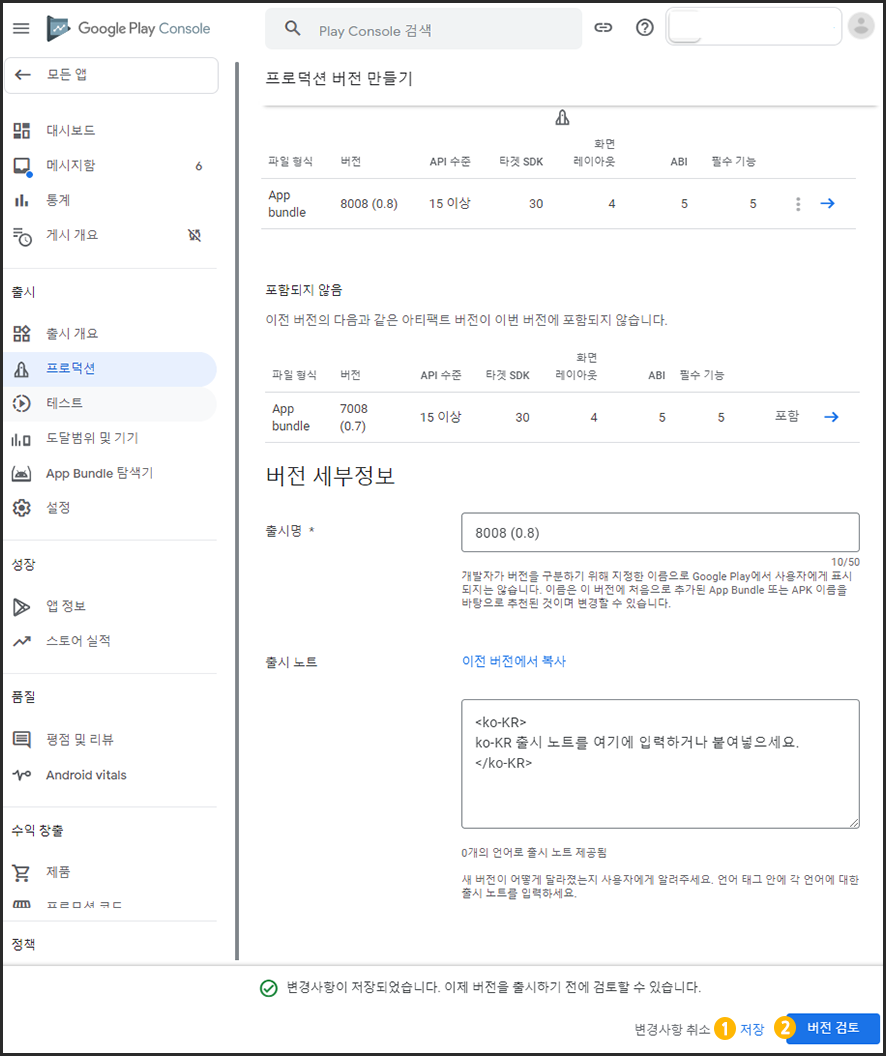
AAB파일을 다 올리면 하단의 저장 , 검토버튼이 활성화됩니다.
1)저장 → 2)버전검토 선택
*’이번 버전의 새로운 기능(출시노트)’은 새로 업데이트 된 내용을 작성하는 칸입니다. (필수 입력 항목은 아닙니다)
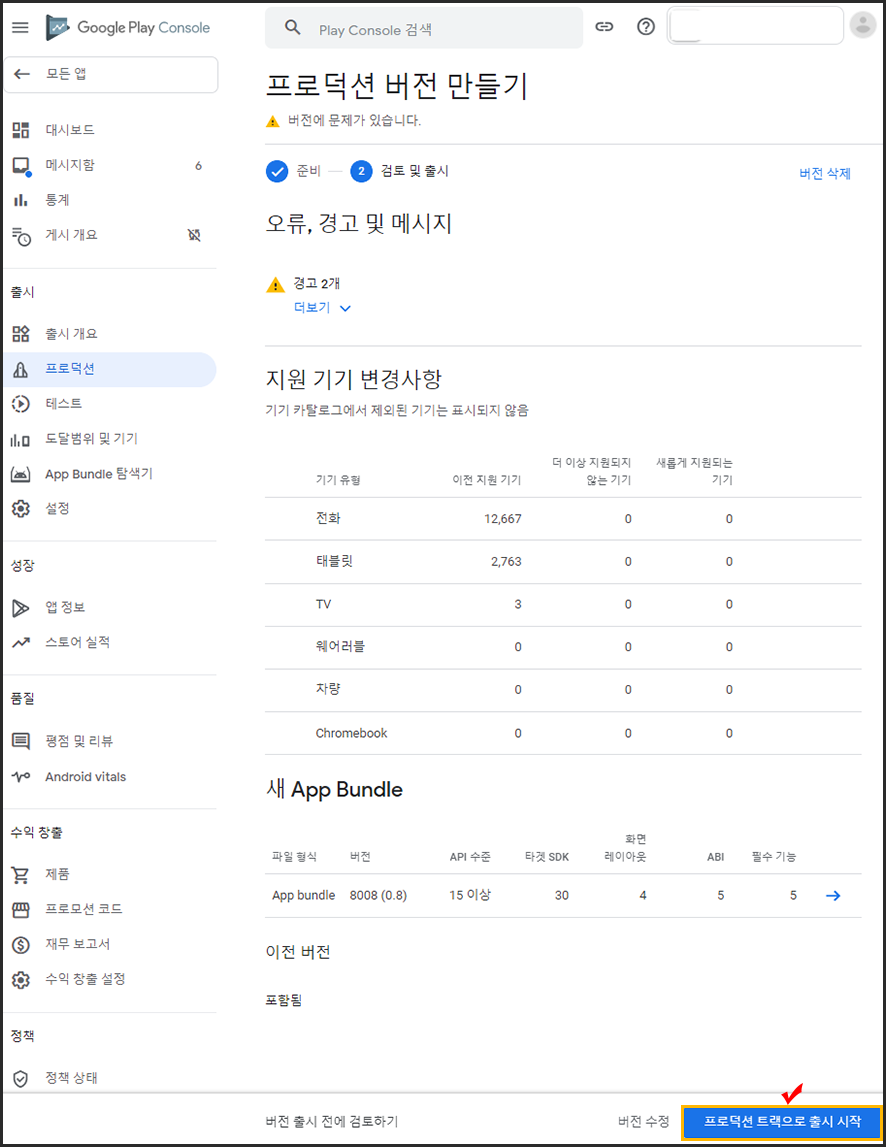
★잠깐!
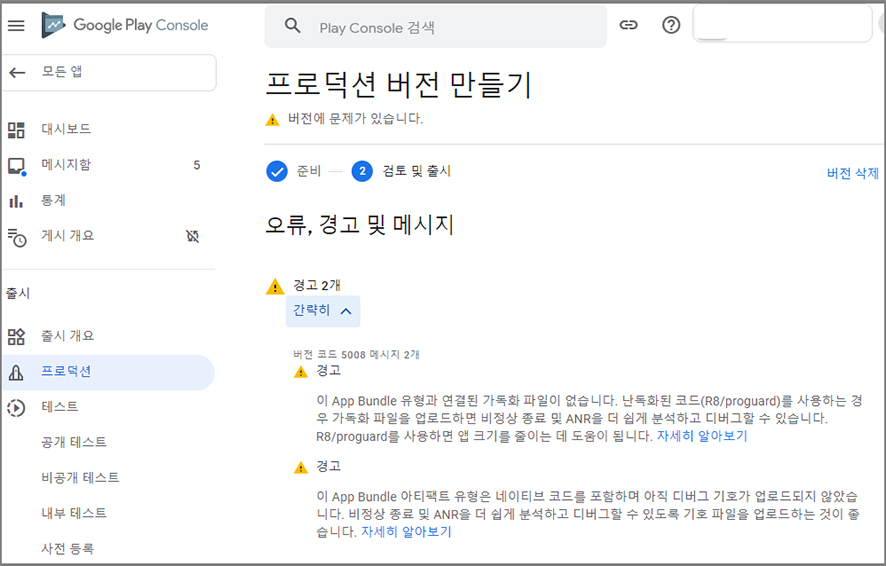
프로덕션 출시전 경고 메시지가 뜰 수 있어요.
권장 메시지이기 때문에 해당 메시지는 무시하고 넘어가시면 됩니다. (출시에는 아무 영향을 주지 않아요!)
업데이트 검토 중
업데이트 검토 중 단계를 확인할 수 있습니다.
-업데이트 심사에서 심사가 거절될 수도 있기 때문에 거절 될 경우 내용을 확인하여 다시 재심사 진행해야 합니다.
6. 업데이트 완료
만약 ‘업데이트 거절됨’, ‘업데이트 거부됨’, ‘앱 삭제’ 등의 메시지가 뜰 경우 심사가 거절된 것이구요.
구글에서 받은 거절 메일 확인하셔서 조치사항대로 처리해주셔야 합니다.
![]() STEP.2 스토어 등록정보 수정하여 업데이트하기
STEP.2 스토어 등록정보 수정하여 업데이트하기
이어서 스토어 등록정보를 수정하여 업데이트 하는 방법을 알려드릴거에요!!
=> 스토어 등록정보는 출시 앱이름, 간단한/자세한 설명, 스크린샷 이미지, 아이콘 이미지, 그래픽 이미지, 이메일주소 등을 수정할 수 있습니다.
![]() STEP.3 스토어 설정
STEP.3 스토어 설정
앱 카테고리, 연락처 수정은 스토어 설정에서 수정 가능합니다.

앱 정보 →스토어 설정 으로 이동, 내용 수정 후 [저장]버튼을 눌러주세요.
![]() STEP.4 앱 콘텐츠 수정
STEP.4 앱 콘텐츠 수정
개인정보 처리방침 링크 수정, 광고 여부 수정, 콘텐츠(카테고리 수정), 타켓 수정은 [앱 콘텐츠]페이지에서 수정가능합니다.
정책 → 앱 콘텐츠 페이지로 이동하면 각 섹션별 내용 수정이 가능합니다.
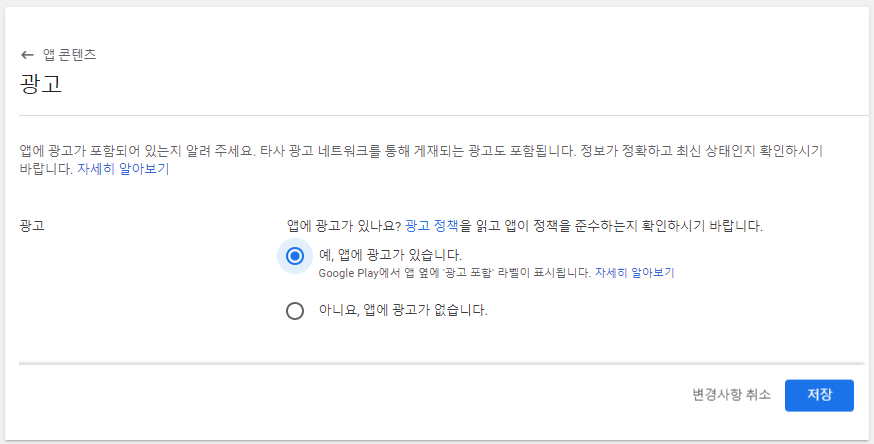
관리 버튼을 눌러서
![]() 플레이스토어 앱업데이트 안내사항
플레이스토어 앱업데이트 안내사항
1.플레이스토어에 출시된 앱은 자유롭게 업데이트가 가능합니다. (제한이 있지 않아요!)
따라서 앱 버전 업데이트, 스토어 등록정보를 수정하고 싶을 때 위에 알려드린 방법으로 진행해주세요.
2.안드로이드폰에서는 플레이스토어에서 다운 받은 앱이 업데이트 되어도, 앱 실행시 업데이트 안내 창이 뜨지 않을 수 있습니다.
3. 플레이스토어에 앱 업데이트가 완료되어도, 안드로이드폰마다 업데이트 되는 시간이 다릅니다.
플레이스토어에서 업데이트 완료되었다고 떠도, 실제 안드로이드폰으로 배포 되는 시간이 다 다릅니다. (반영시간 24시간~48시간 이내)
따라서 구글 플레이 콘솔에서 업데이트 되었다고 해도, 앱은 아직 업데이트가 되지 않는 경우가 있습니다.
배포 시간이 다르기 때문에 시간을 가지고 기다려 주시기 바랍니다.
4.자동업데이트 설정 되어 있기 때문에, 앱 업데이트건이 있을 경우 사용자의 핸드폰 데이터 환경에서 자동으로 업데이트 됩니다.
안드로이드폰마다 설정된 구글플레이 업데이트 설정에 따라 사용자 기기에서 자동으로 업데이트 됩니다.
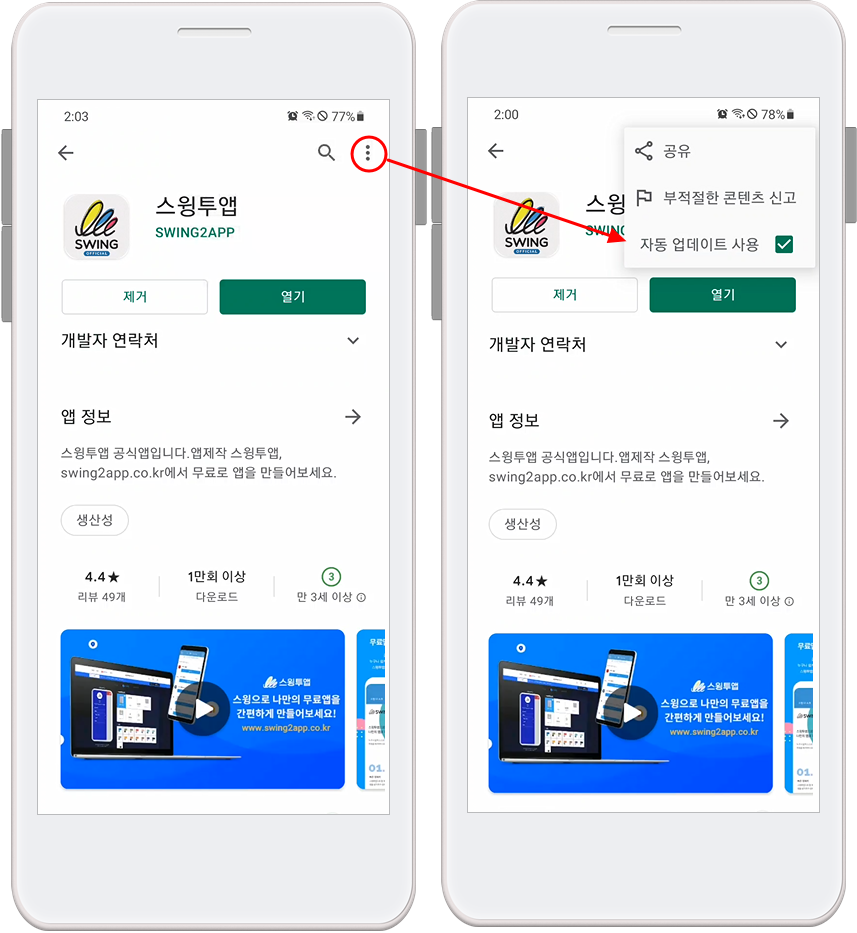
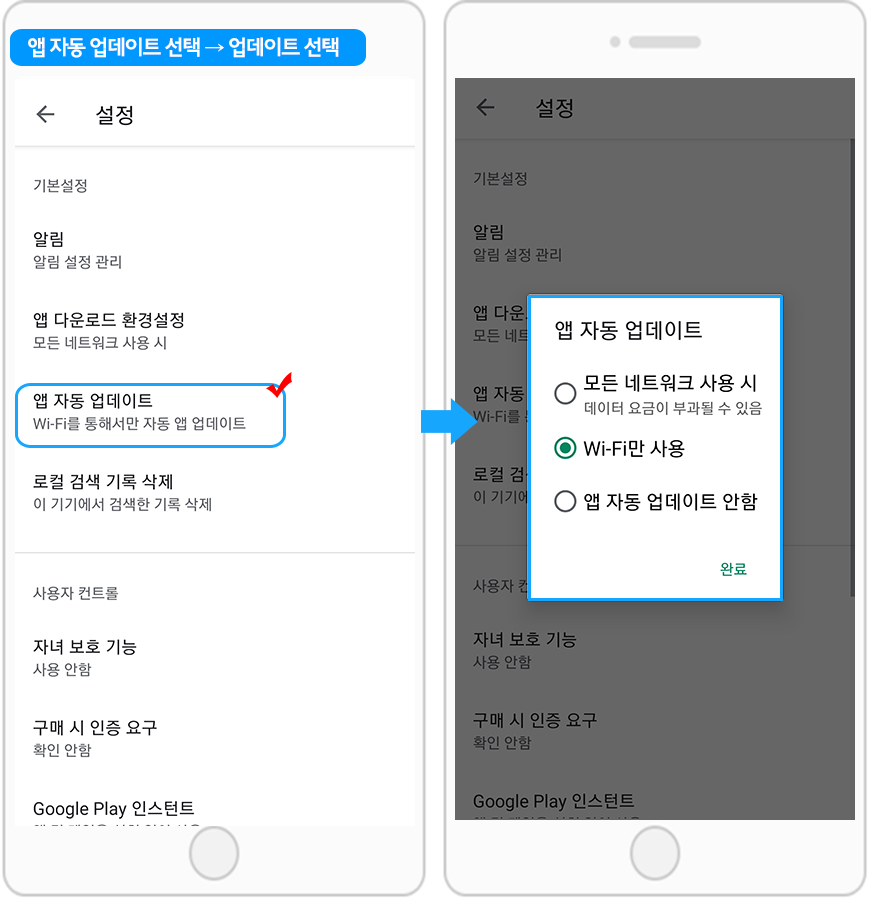
이미지처럼, 보통 안드로이드폰은 업데이트가 자동으로 설정되어 있습니다.
따라서 업데이트가 되어도 별도 안내 창이나 팝업 없이, 사용자의 안드로이드폰 환경에 따라 자동 업데이트 됩니다.
*그러나 사용자가 업데이트 하지 않음으로 설정해도, 앱 개발사(개발자)가 어떠한 조치를 취할 수 없습니다.
업데이트를 해도 사용자마다 업데이트를 하고, 안하는 것은 사용자 선택이며 따라서 폰에서의 앱 업데이트 반영 시간도 모두 다릅니다.
플레이스토에 앱을 업데이트 하셨다면, 해당 내용을 반드시 유념해주세요!
5. 업데이트도 앱심사와 동일하게 심사시간이 있습니다. 최소 1일~ 최대 7일까지 소요
업데이트 심사일 소요시간 편차가 크기 때문에 업데이트 심사 제출 후 업데이트 완료될 때가지기다려주시기 바랍니다.
심사 완료 후에 플레이스토어에 업데이트 한 내용이 반영됩니다.
6. 플레이스토어는 소프트 업데이트(앱 내 자동 업데이트)를 금지하고 있습니다. *중요*
앱 업데이트는 하드 업데이트로 진행한 뒤, 앱 버전을 플레이스토어에도 동일하게 등록해주셔야 합니다.
업데이트 버전이 다를 경우 출시 후에도 앱이 삭제될 수 있습니다.
*플레이스토어 앱 이용중인 사용자분들은 업데이트 진행시- 업데이트 유형을 ‘하드 업데이트’로 설정해주세요.
*앱스토어에 앱 출시가 안된 분들은 ‘업데이트 표시 안함’으로 체크 후 제작하셔도 됩니다.
7. 구글 필터링 주의!!
처음에 정상적으로 출시가 되었던 앱이, 업데이트 후에 갑자기 정책위반을 이유로 앱이 삭제되는 경우가 종종 있습니다.
따라서 앱 업데이트를 하실 때에도 구글 정책에 위반되는 내용이 없는지 꼭 확인해주시기 바랍니다.!!