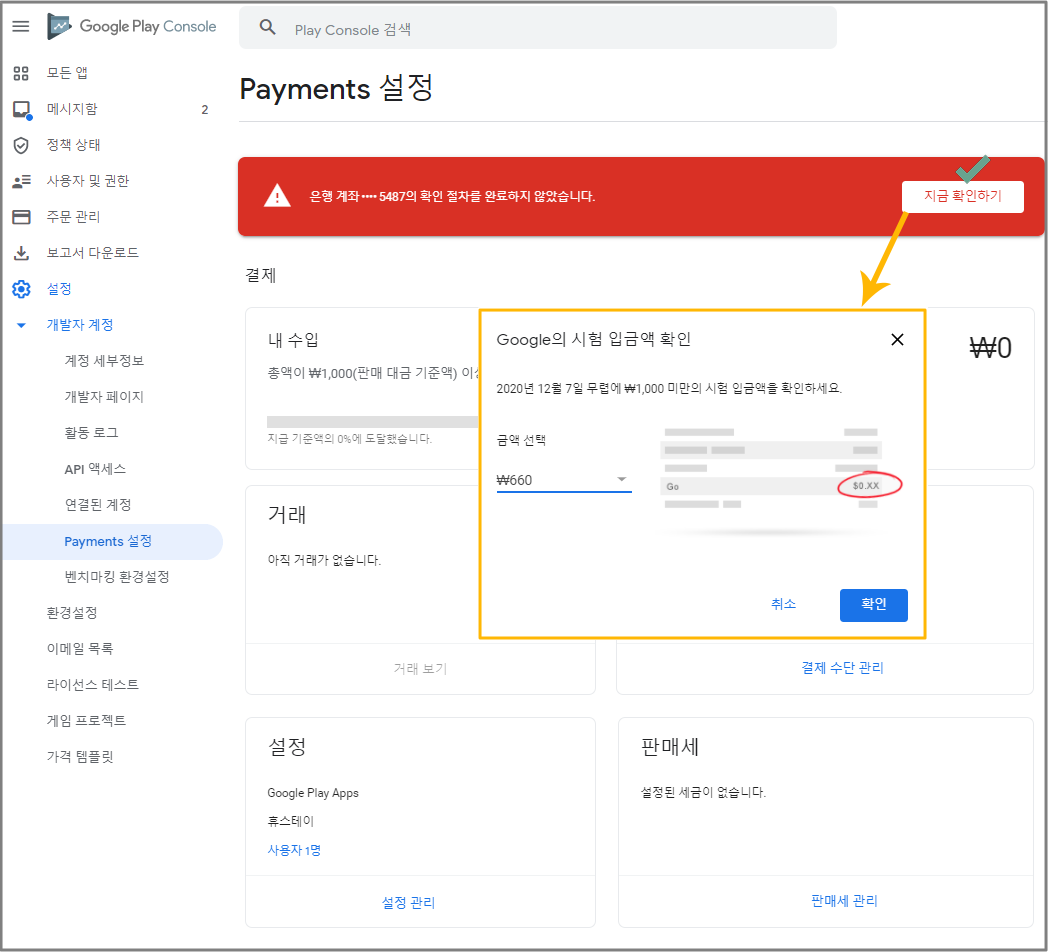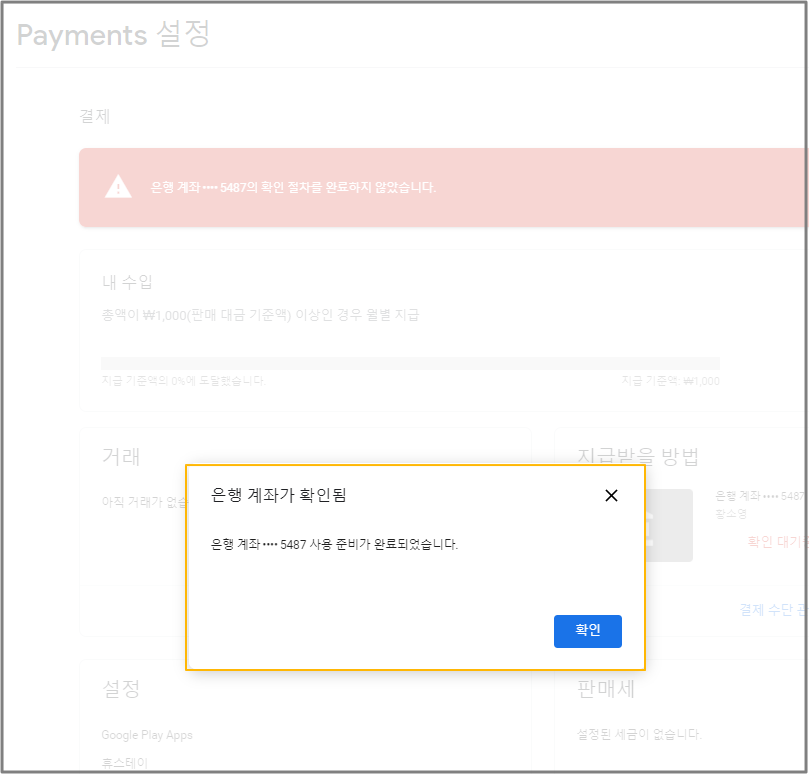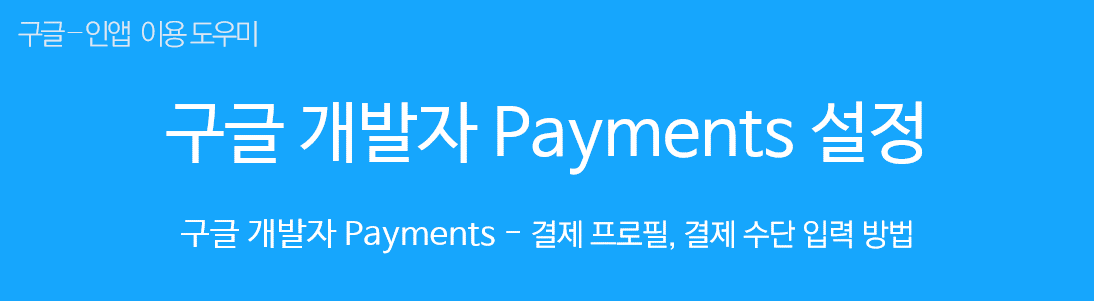
구글 개발자 [결제 프로필] 설정 방법 매뉴얼
결제 프로필을 만들고, 결제수단을 입력하는 방법
1. 구글 플레이 콘솔 사이트 접속
https://play.google.com/console/developers/
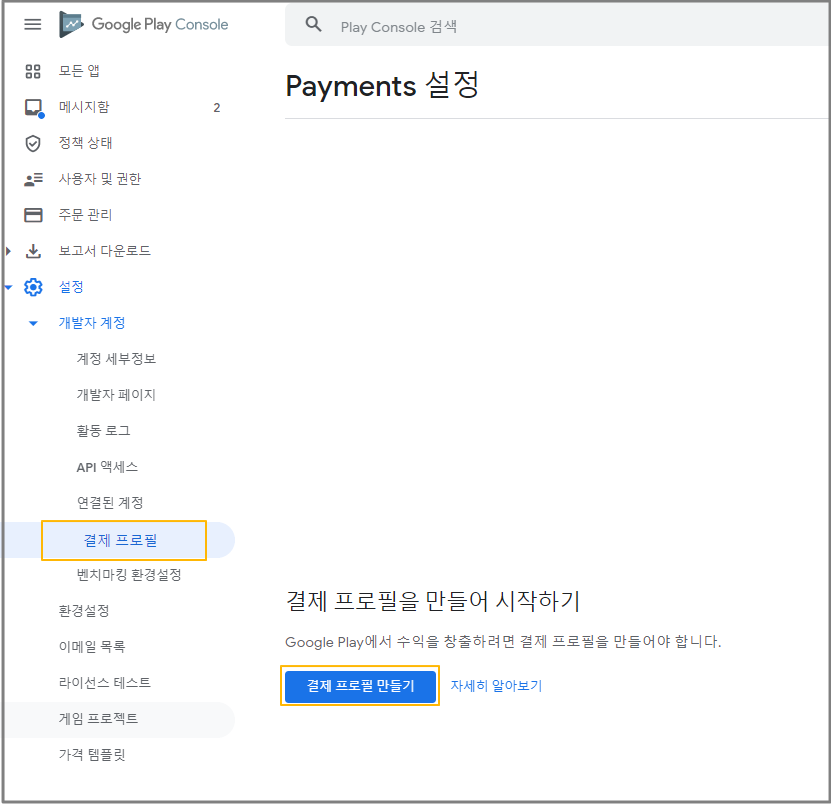
설정 → 개발자 계정 → [결제 프로필] 메뉴로 이동합니다.
[결제 프로필 만들기] 버튼 선택합니다.
2. 결제프로필 입력
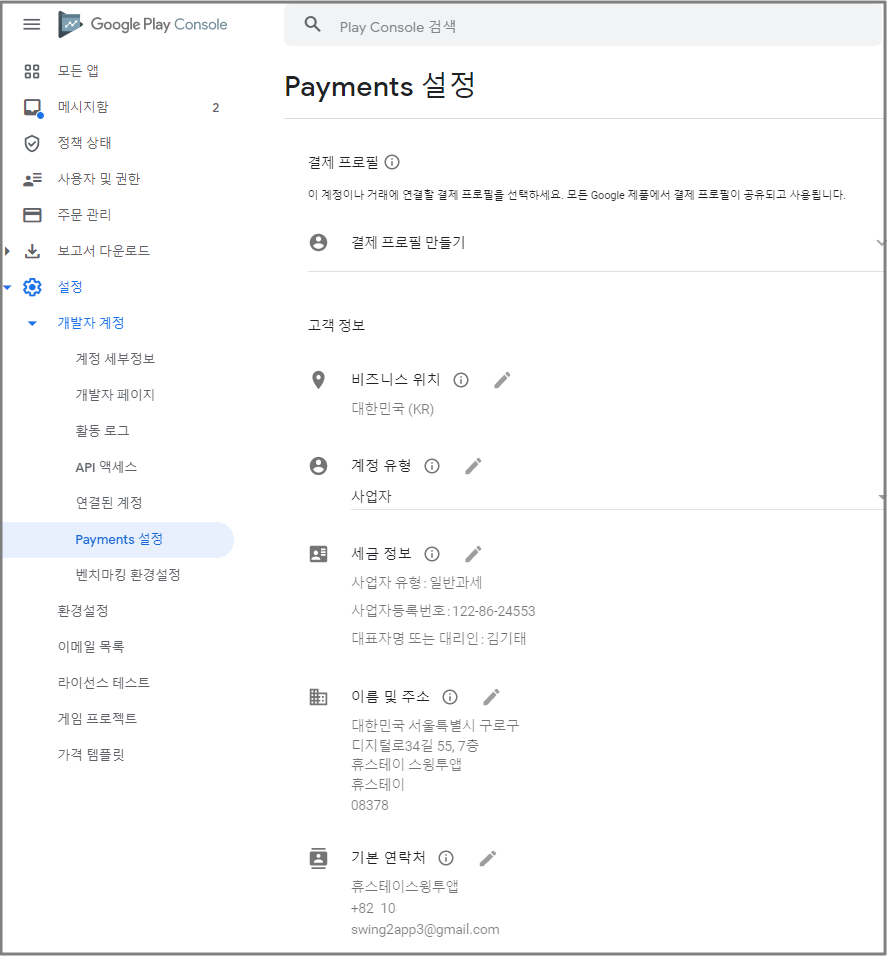
개인, 사업자인지 선택한 뒤 아래 항목들을 입력해주세요. (사업자번호, 회사명, 대표자명, 주소 등 입력)
비지니스 공개 정보

프로필과 마찬가지로 비즈니스 정보를 입력합니다.
주소, 업체명, 전화번호,판매제품, 이메일주소, 신용카드 명세서 이름 *반드시 영문으로 입력합니다
입력이 완료되면 [제출] 버튼을 선택합니다.
—————
결제 프로필 입력 완료되면 판매자 계정 승인이 완료됩니다.
다음으로 결제 지급을 받을 결제수단을 입력해주셔야 합니다.
3. 결제수단 입력
실제 수익이 발생되면 지급을 받을 수 있는 계좌를 입력하셔야 하겠죠?
아래 방법을 통해서 계좌를 입력하는 방법을 확인해주세요
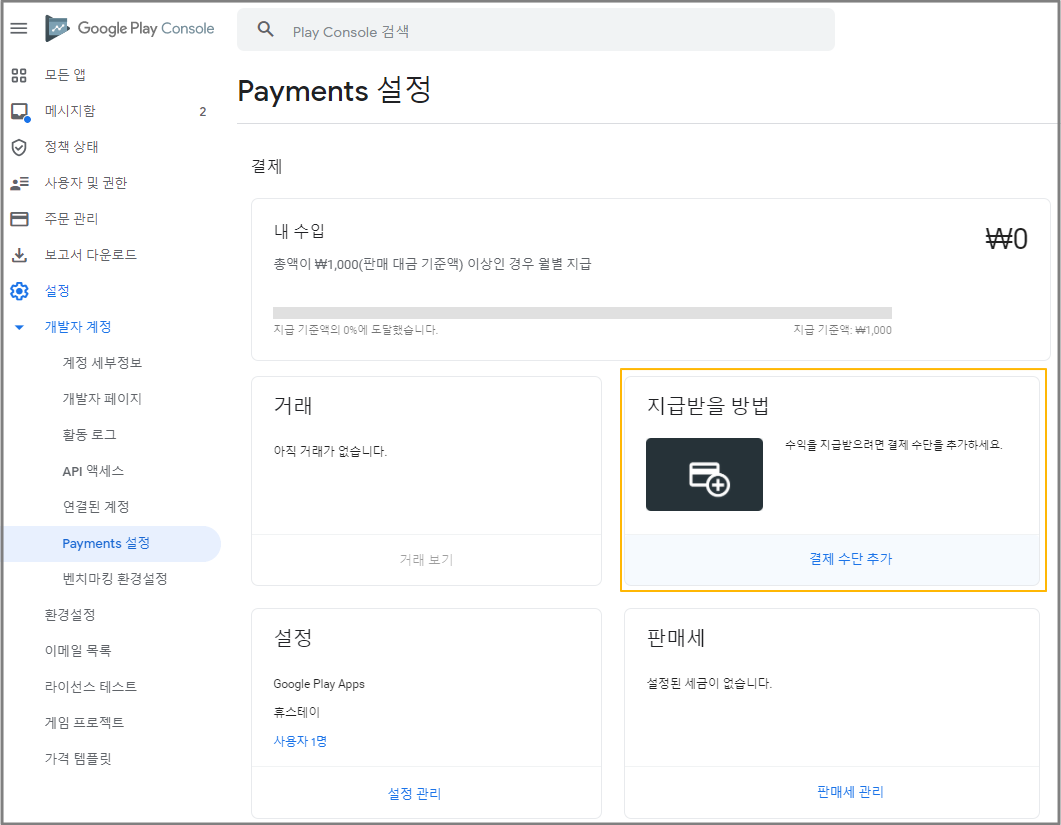
Payments 설정에서 [지급 받는 방법: 결제수단 추가]를 선택해주세요.
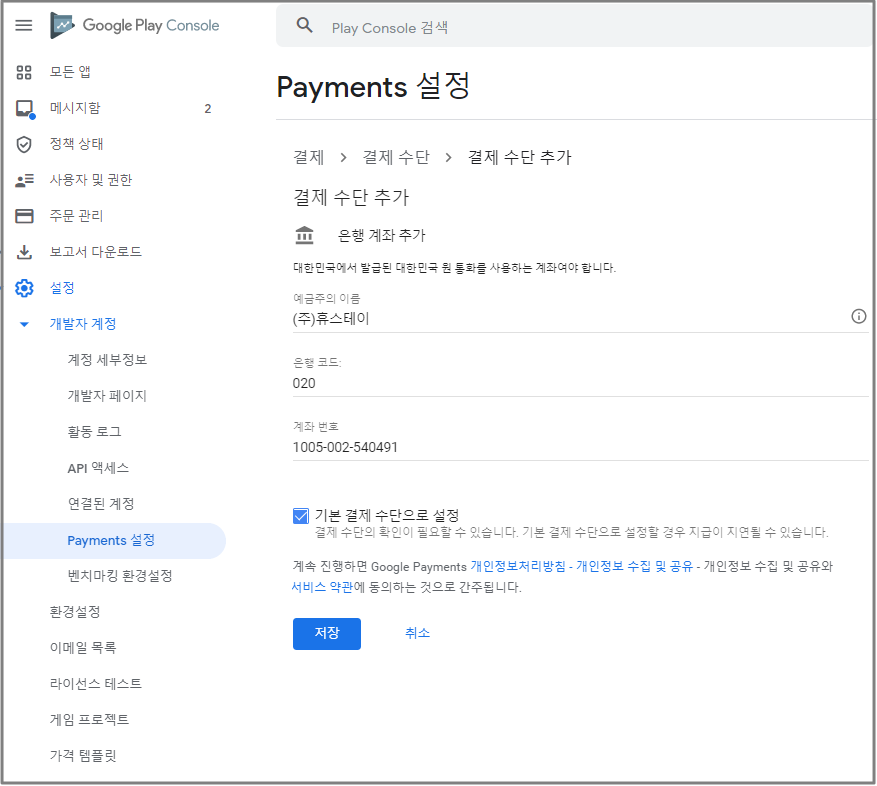
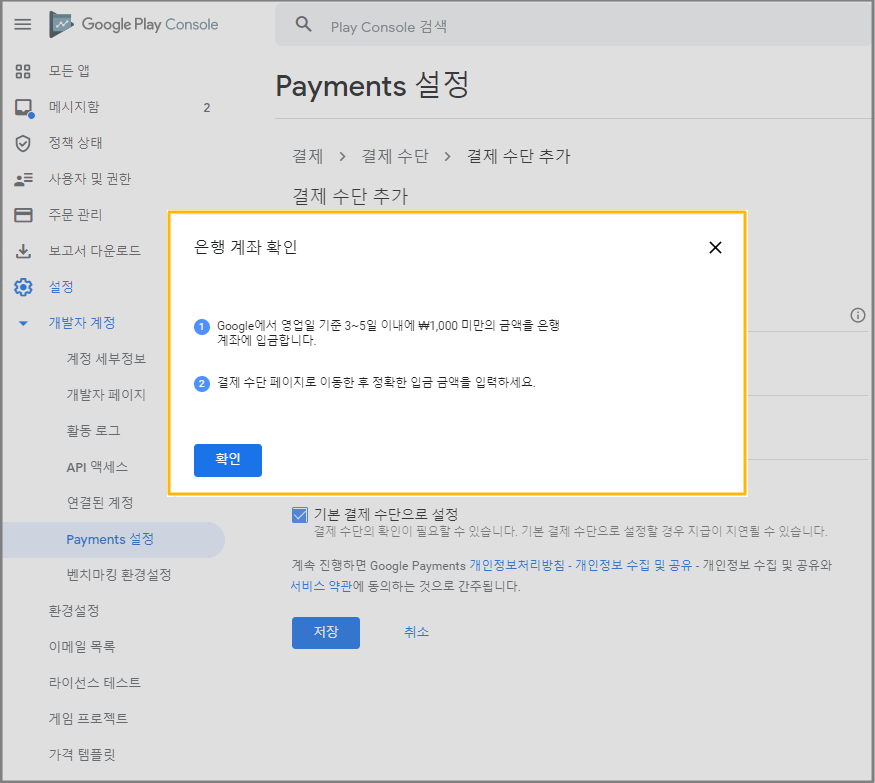
계좌 입금 후 진행