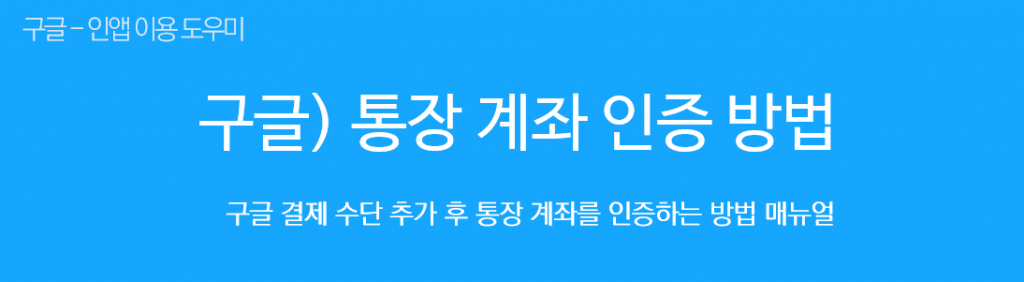
인앱- 구글 판매자의 계좌정보를 입력하는 방법
계좌정보를 입력하기 전, 먼저 구글에서 사용할 판매자 계정을 등록해주시구요.
판매자 계정 등록방법은 해당 포스팅을 확인해주세요.
판매자 계정 등록이 완료되면 결제수단- 판매자의 계좌정보를 입력해야 하는데요.
인앱 결제의 경우 결제가 완료되면 구글에 등록한 판매자의 계좌로 입금이되요.
따라서 계좌정보- 예금주 이름, 은행명, 계좌번호를 입력하여 사용해야 합니다.
매뉴얼을 통해서 구글 개발자콘솔사이트에서 판매자의 계좌정보 -결제수단을 입력하는 방법을 알려드릴게요.
▶구글 개발자 콘솔사이트 접속 https://play.google.com/apps/publish/
판매자 계정을 설정하기 위해서는 구글 개발자 계정을 먼저 만들어주셔야 합니다.
개발자 계정 비용 25$ 결제 후 판매자 계정을 설정해주세요.
STEP.1 결제수단 추가하기 1
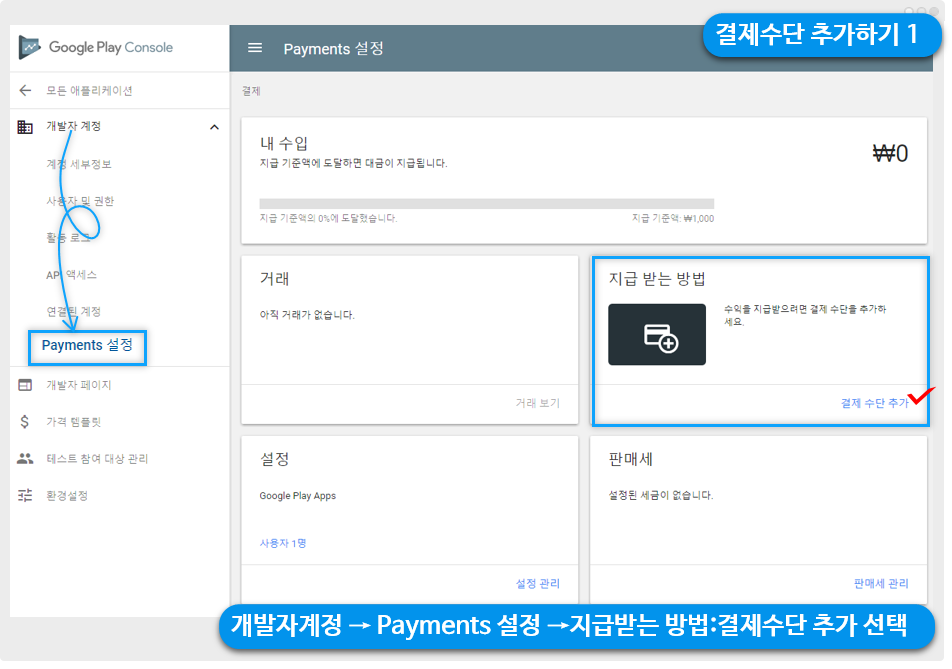
구글 개발자 콘솔사이트 접속 후
개발자계정 → Payments 설정 페이지에서 → [지급 받는 방법: 결제수단 추가]를 선택해주세요.

은행 계좌를 입력합니다.
* 비지니스 정보: 제품을 판매할 나라를 선택할 때 ‘대한민국’이라고 선택했기 때문에 은행계좌는 대한민국에서 발급된 계좌로 입력해주셔야 합니다.
1)예금주 이름 입력
2)은행코드 입력: 은행코드를 모른다면 인터넷에서 조회하면 바로 검색이 되더라구요. 코드를 찾아서 입력해주세요.
3)계좌번호 입력
4)저장버튼을 누르면 완료됩니다.
STEP.3 결제수단 추가하기3
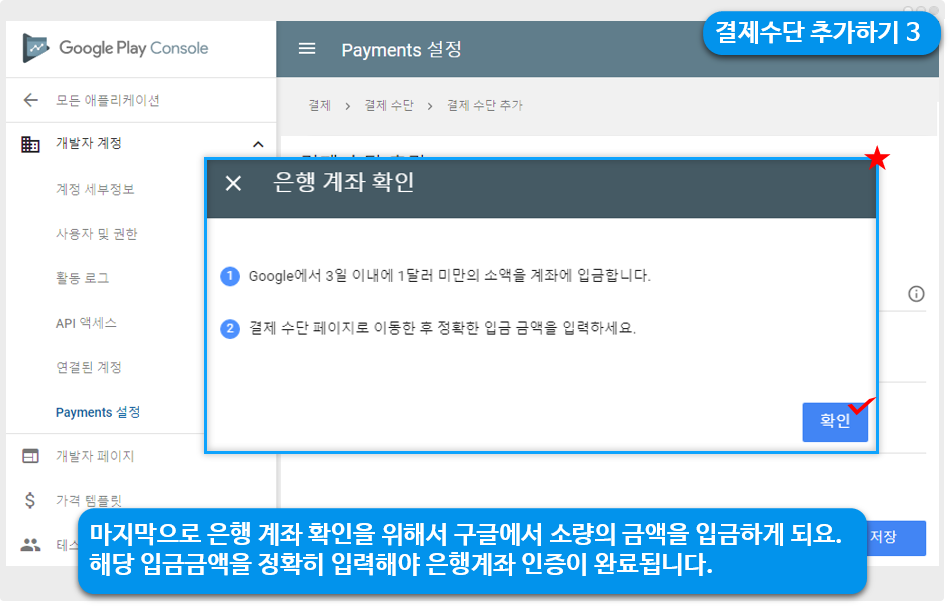
계좌 입력은 모두 완료되었구요.
*구글에서 사용자(관리자)가 입력한 계좌가 정상적인 계좌인지 확인하기 위해서 3일 이내로 소액을 해당 계좌로 입금하게 되요.
따라서 사용자는 통장에 입금이 된 금액을 확인하고 결제 수단 페이지에서 정확히 입금된 금액을 입력해야 계좌 인증이 완료됩니다.
인증 완료가 되지 않으면, 정산을 받을 수 없기때문에 잊지 말고 꼭 해주세요!!
STEP.4 최종확인
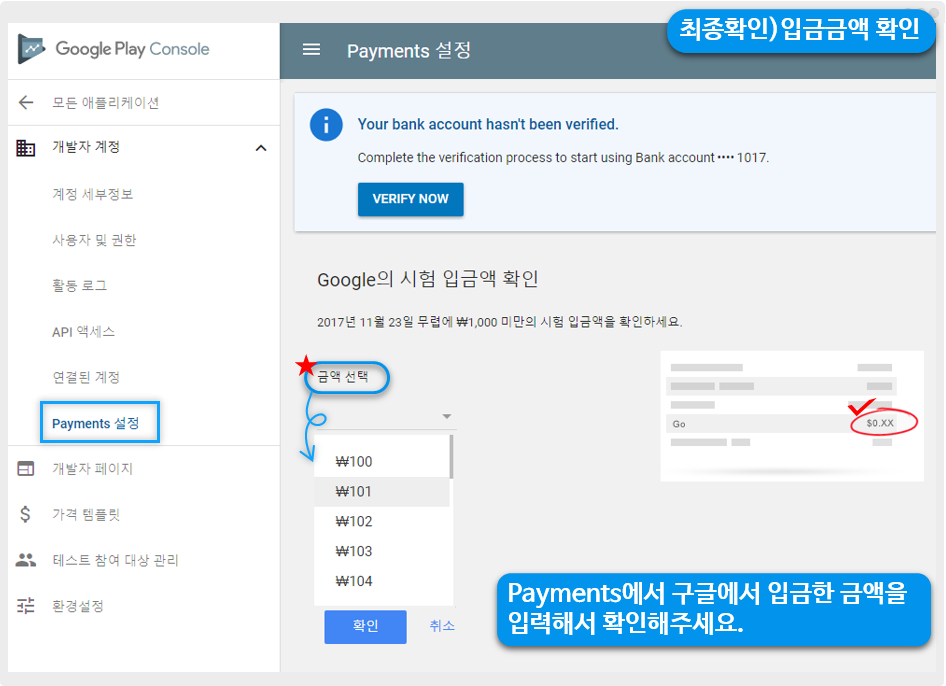
통장 계좌로 구글에서 입금이 되면 Payments 설정 페이지로 이동합니다.
구글에서 입금한 금액을 확인하여 금액을 선택하고, 확인해주셔야 합니다.
그래야만 최종으로 입금계좌가 정상적으로 승인됩니다.
판매자 지급계좌 설정 완료
계좌 승인이 완료되면, 본격적으로 판매자의 지급계좌 설정이 완료되며 판매가 가능해집니다.
*그리고 판매자 계좌정보 수정도 가능해요.
지급받는 방법- 결제수단 추가를 선택해서 다른 계좌를 추가하여 사용할 수도 있어요.