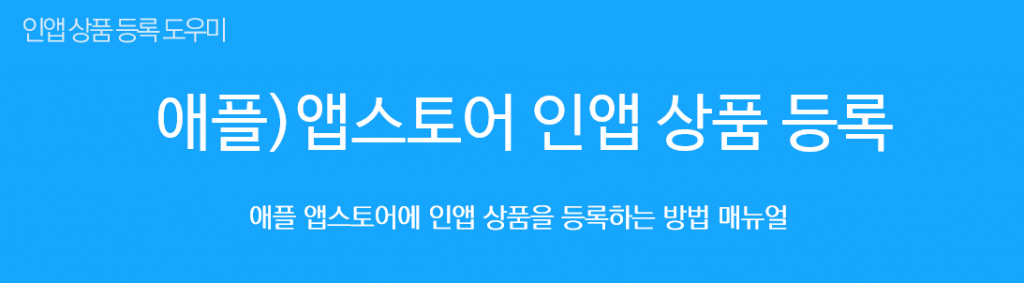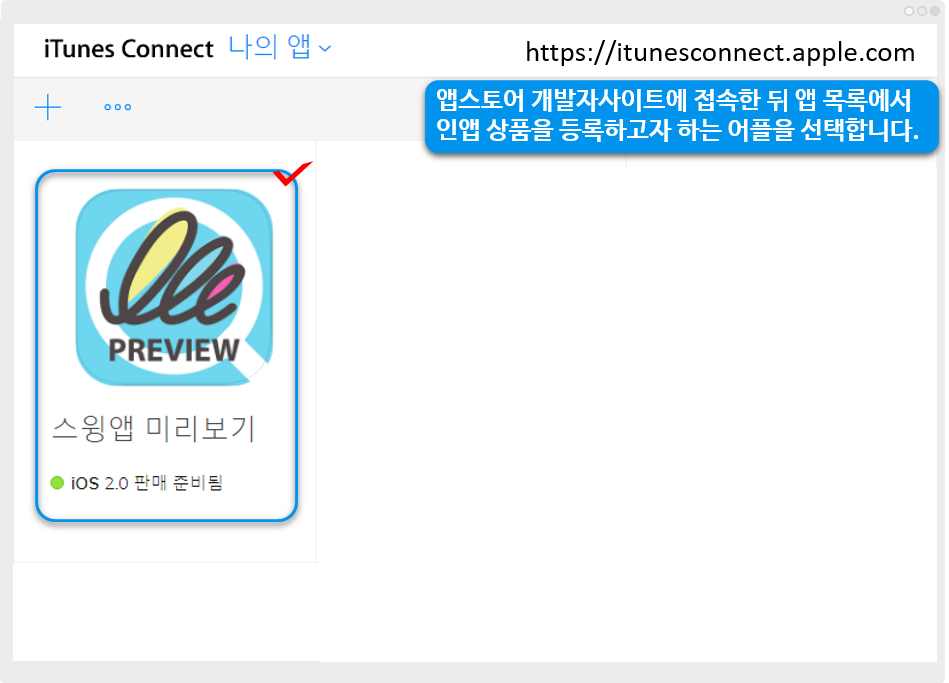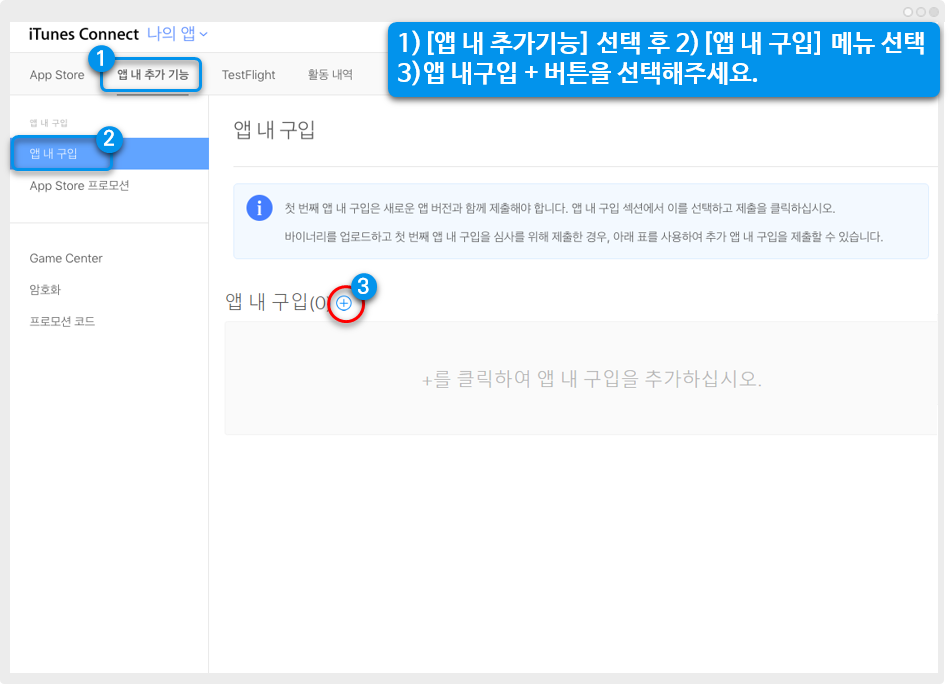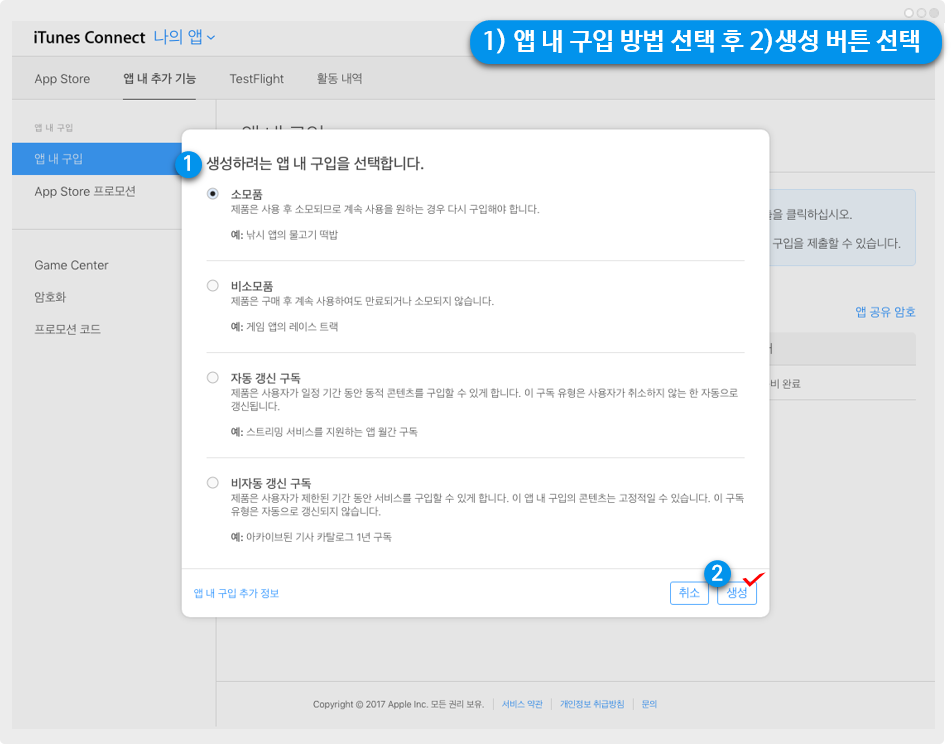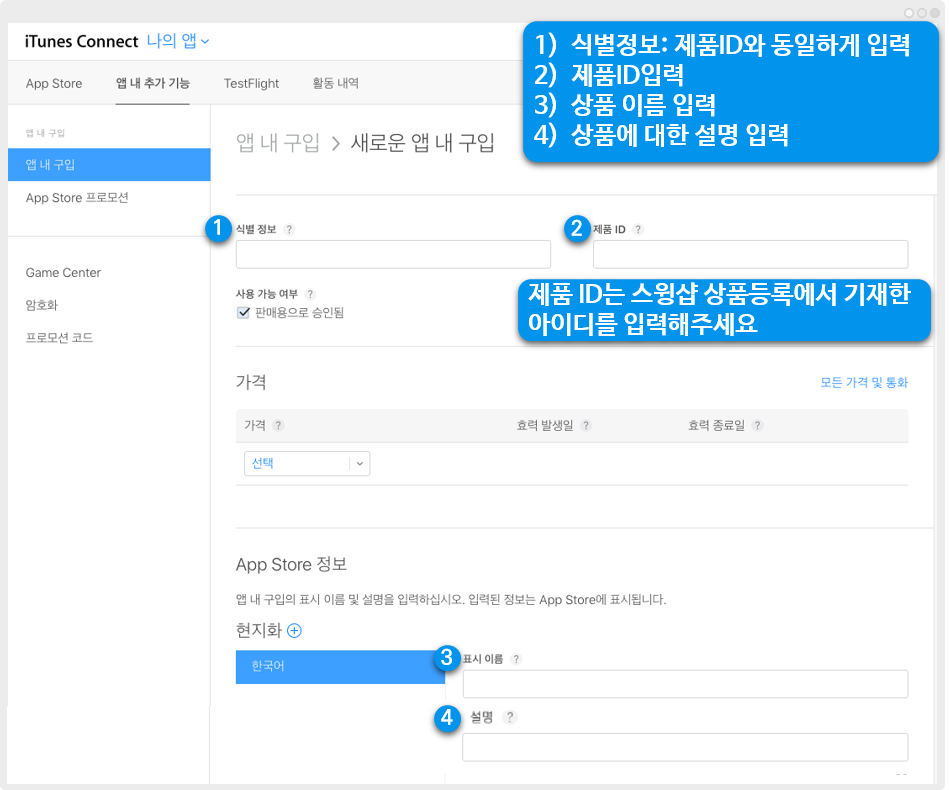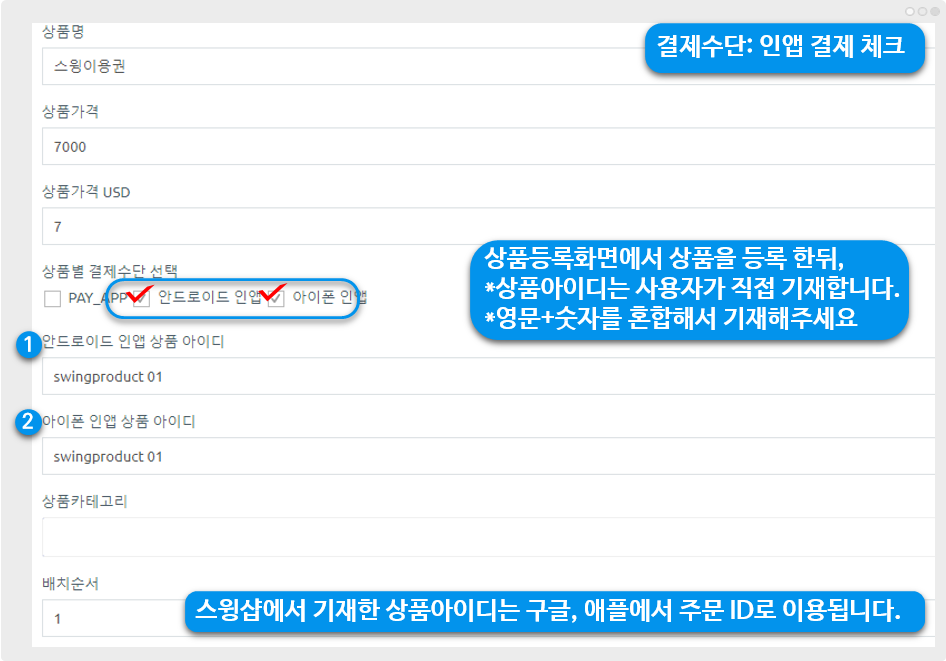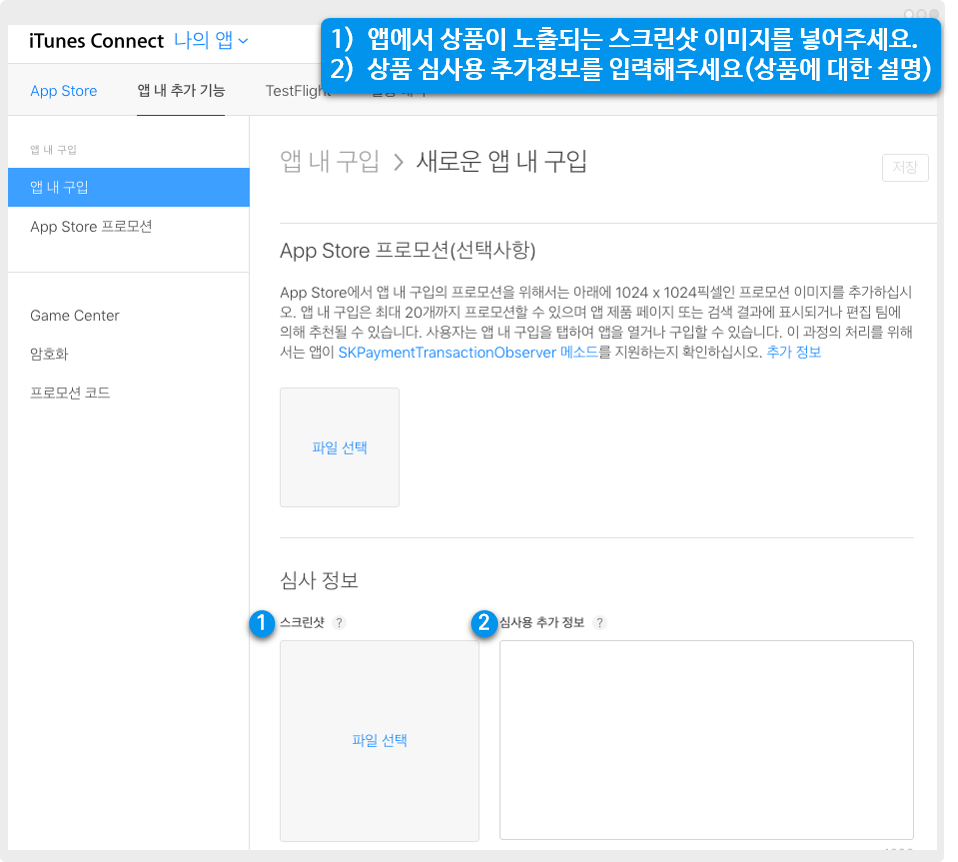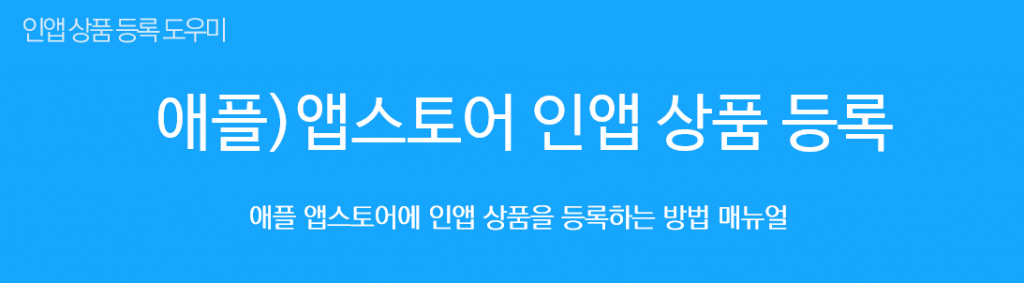
애플 앱스토어에서 인앱 상품을 등록하는 방법을 알려드리겠습니다.
플레이스토어 인앱 상품 등록방법은 해당 포스팅을 참고해주세요.
☞ 구글 플레이스토어 인앱 상품 등록 보러기
STEP.1 앱스토어 아이튠즈 사이트 이동
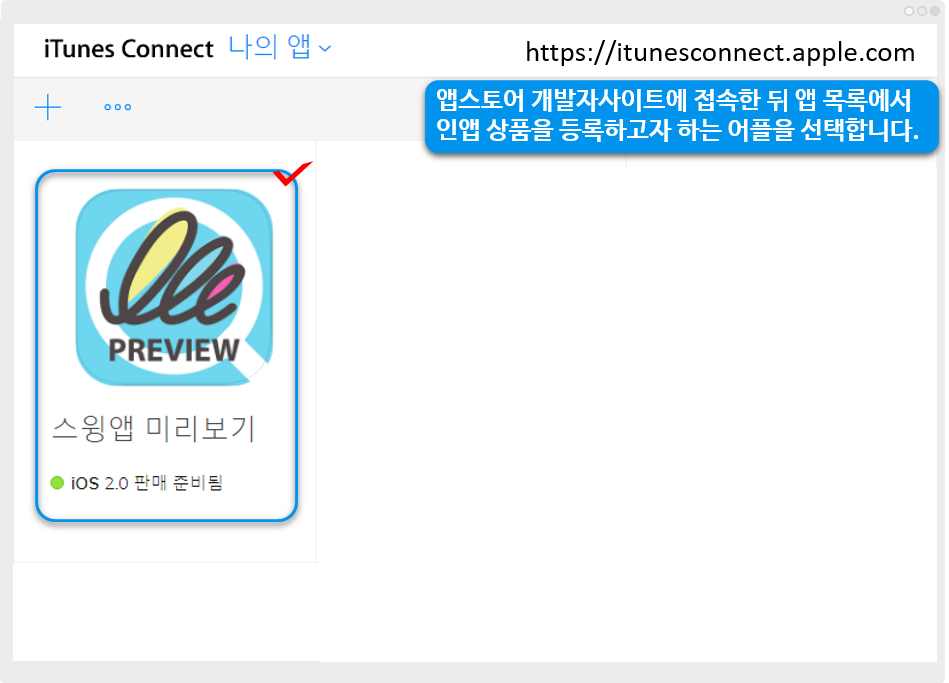
https://itunesconnect.apple.com
앱스토어 아이튠즈 사이트에 접속한 뒤 개발자 계정으로 로그인해주세요.
앱 목록에서 인앱 상품을 등록하고자 하는 어플을 선택해주세요.
*애플 개발자 계정이 없으시다면, 먼저 앱스토어 개발자계정을 먼저 만들어주셔야 합니다.
애플 개발자 계정이 있어야 인앱 결제시 해당 금액이 사용자의 계좌로 정산 가능합니다.
애플 개발자 계정 등록방법은 해당 도움말을 확인해주세요. ☞ http://blog.naver.com/swing2app/221136225099
STEP.2 앱 내 구입
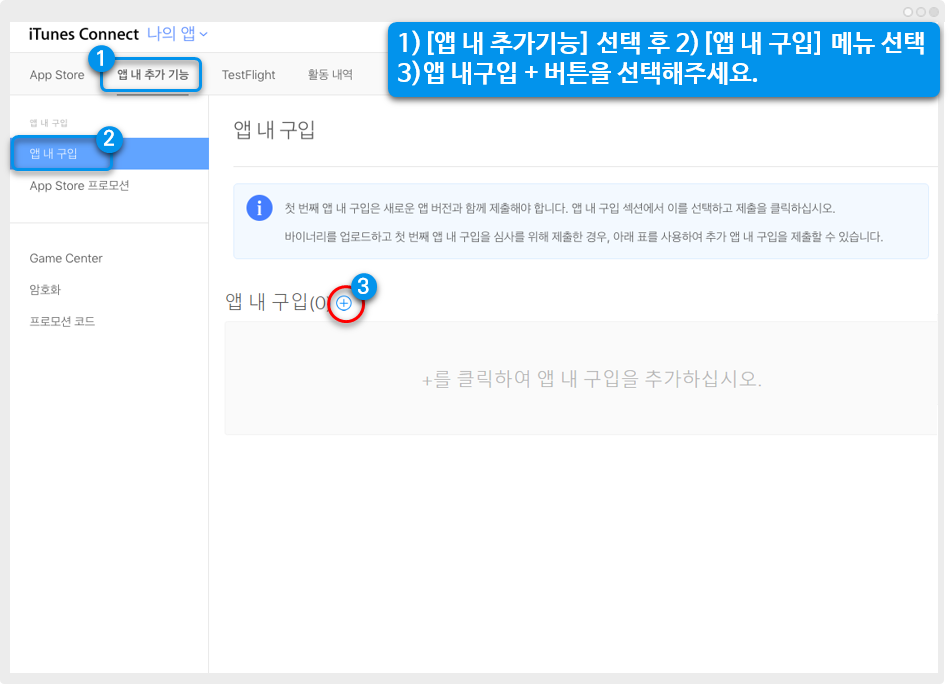
1)앱 내 추가기능 선택
2)앱 내 구입 선택
3)앱 내구입의 (+) 아이콘을 선택해주세요.
STEP.3 앱 내 구입 – 생성
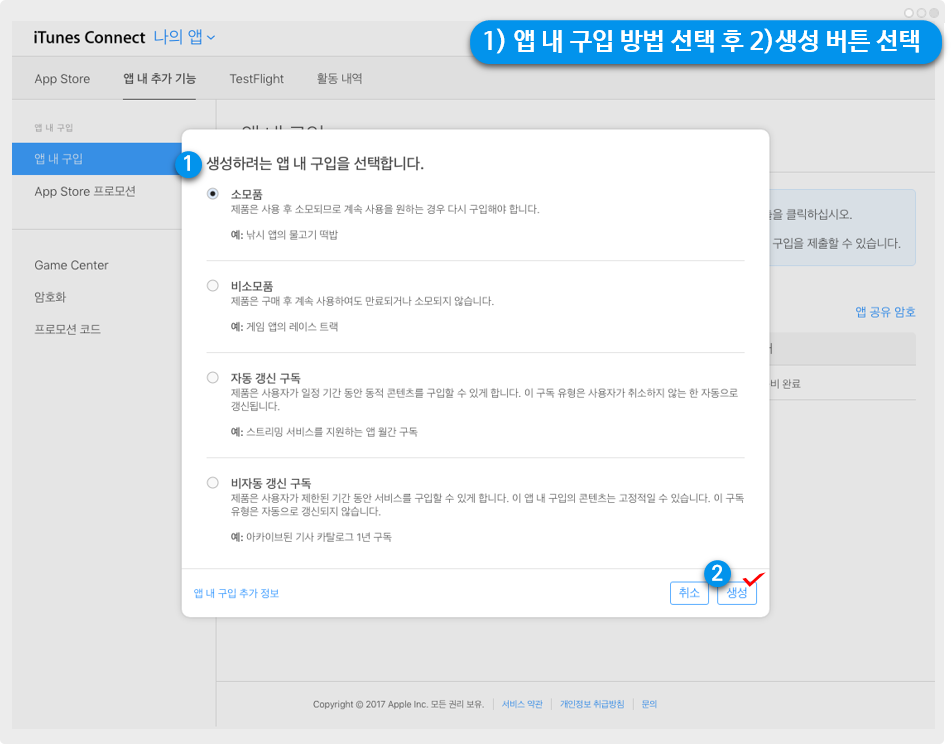
“생성하려는 앱 내 구입을 선택합니다.” 창이 뜹니다.
해당 창에서 1) 인앱 제품이 어떤 구입내용을 목적으로 하는지 선택하고 2) 생성 버튼을 선택합니다.
STEP.4 상품 정보 입력
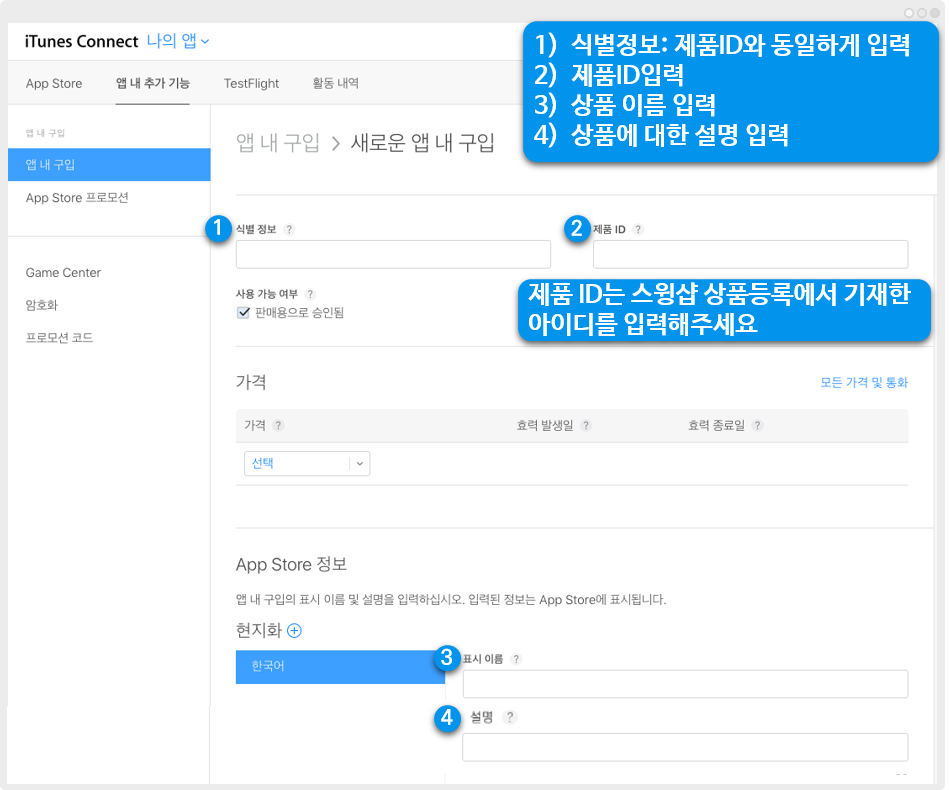
1)식별정보: 제품 ID와 동일하게 입력합니다.
*제품 ID는 먼저 스윙홈페이지- 스윙샵 상품관리에서 제품 아이디를 입력해야 합니다.
상픔등록에서 기재한 ID를 여기에도 동일하게 입력해주시면 되요.
아래에서 스윙샵에서 제품 ID를 넣는 방법도 알려드릴게요↓↓
2)제품 ID입력: 스윙샵 상품관리에서 저장한 제품 ID를 입력해주세요.
3)상품 이름 입력
4)상품에 대한 설명을 입력해주세요.
[스윙샵에서 제품 ID입력하는 방법]
스윙 홈페이지 접속 후, 스윙샵 →상품관리 → 상품등록화면으로 이동합니다.

상품등록은 기존의 방법과 동일하게 해주시구요.
결제수단부터 확인해주세요.
먼저! 인앱 셋팅이 완료되면 *상품별 결제수단에는 [안드로이드 인앱, 아이폰 인앱] 을 선택해주세요.
인앱결제를 체크하면 바로 밑에, 상품 아이디를 입력하는 란이 생성됩니다.
**여기서 상품 아이디는 = 주문아이디와 동일하구요.
사용자가 직접 원하는 ID로 설정을 하시면 됩니다. (ID는 영문과+숫자를 혼합해서 기재해주세요)
STEP.5 추가정보 입력
1)스크린샷: 앱에서 노출되는 스크린샷 이미지를 등록합니다.
2)심사용 추가정보: 상품에 대한 설명을 입력해주세요.
저장을 누르면 인앱 제품 등록이 완료됩니다.
스윙투앱으로 인앱 설치를 신청해주시면 위의 과정들을 모두 스윙투앱에서 대행해서 진행해드려요!
단, 애플 개발자 계정 만들기는 대행 해드리지 않으니 직접 만들어주셔야 합니다.
인앱 셋팅 후, 추가되는 상품을 다시 등록할 경우 위의 매뉴얼을 확인하여 진행해주시면 되겠습니다.
해당 내용까지 모두 완료되면, 앱 상품 심사가 들어갑니다.
애플은 인앱 상품을 등록하게 되면 바로 앱에 인앱 제품이 적용되는 것이 아니구요.
인앱 상품 심사가 다시 진행됩니다.
(구글은 앱 출시 후에도 인앱 제품을 추가로 등록하여 바로 이용할 수 있어요.)
심사에 따라서 출시가 거절될 수도 있어요.
*실제로 인앱 적용시 앱 심사가 많이 까다로워지며 여러번 거절이 되기 때문에 인앱을 애플에 적용하고자 하는 분들은!!
충분한 시간을 가지고 오래~~ 기다려주셔야 합니다 ㅠㅠ
이때 테스트 결제를 진행하면서 인앱 연결이 잘 되어 있는지, 결제는 잘 되는지 확인하기 때문에 꼼꼼히 입력해주셔야 합니다.