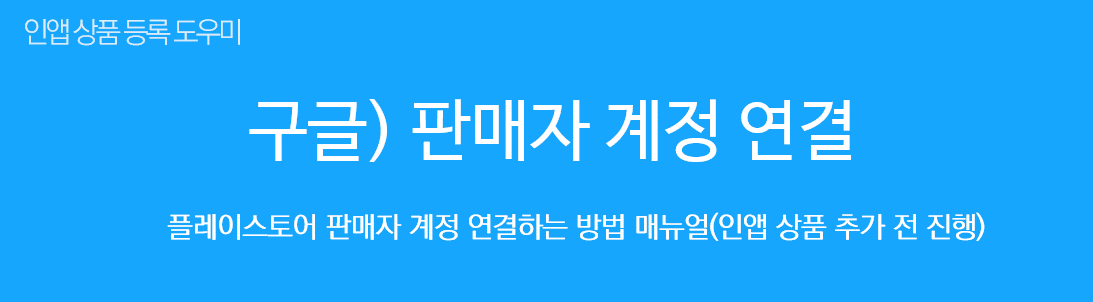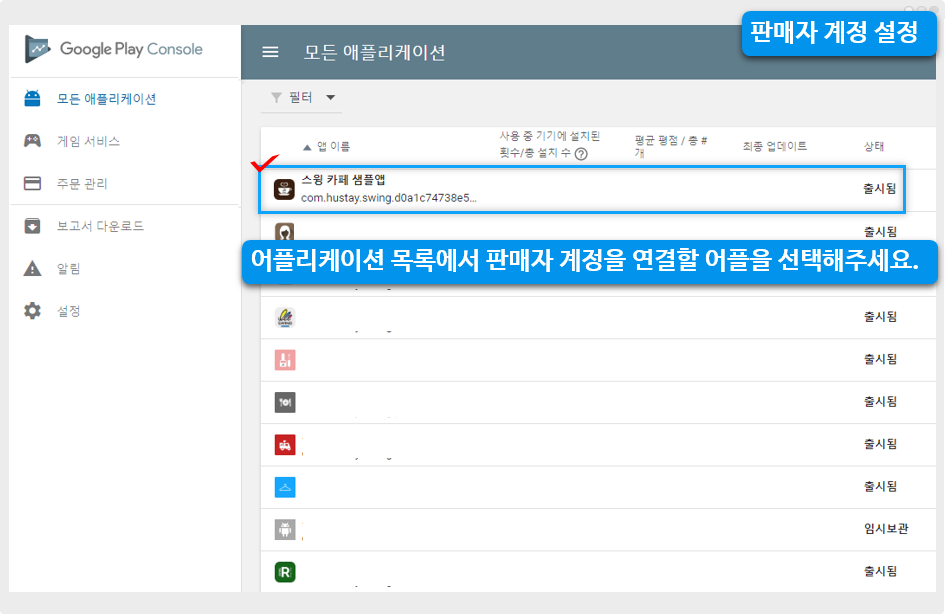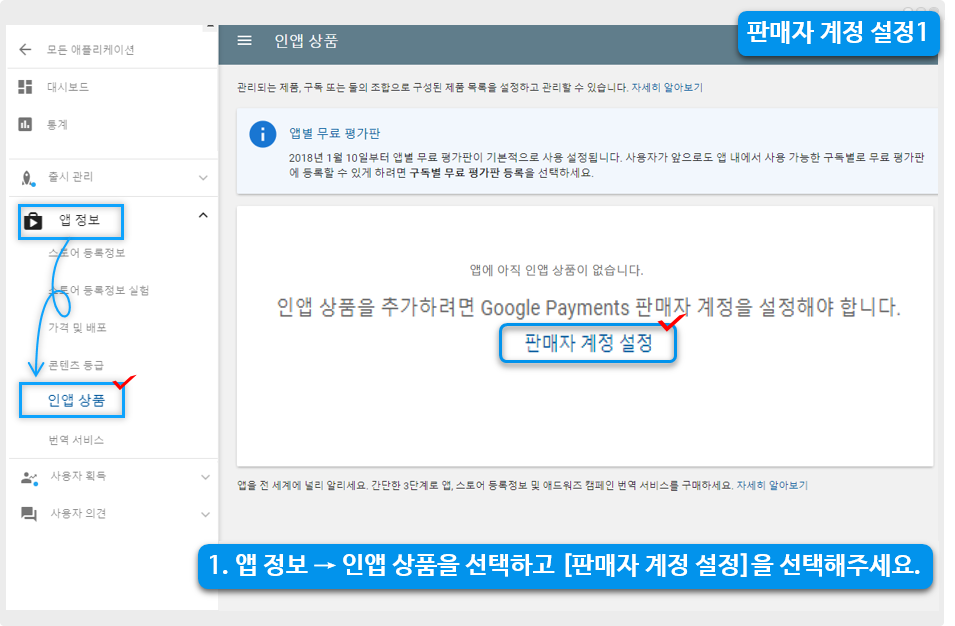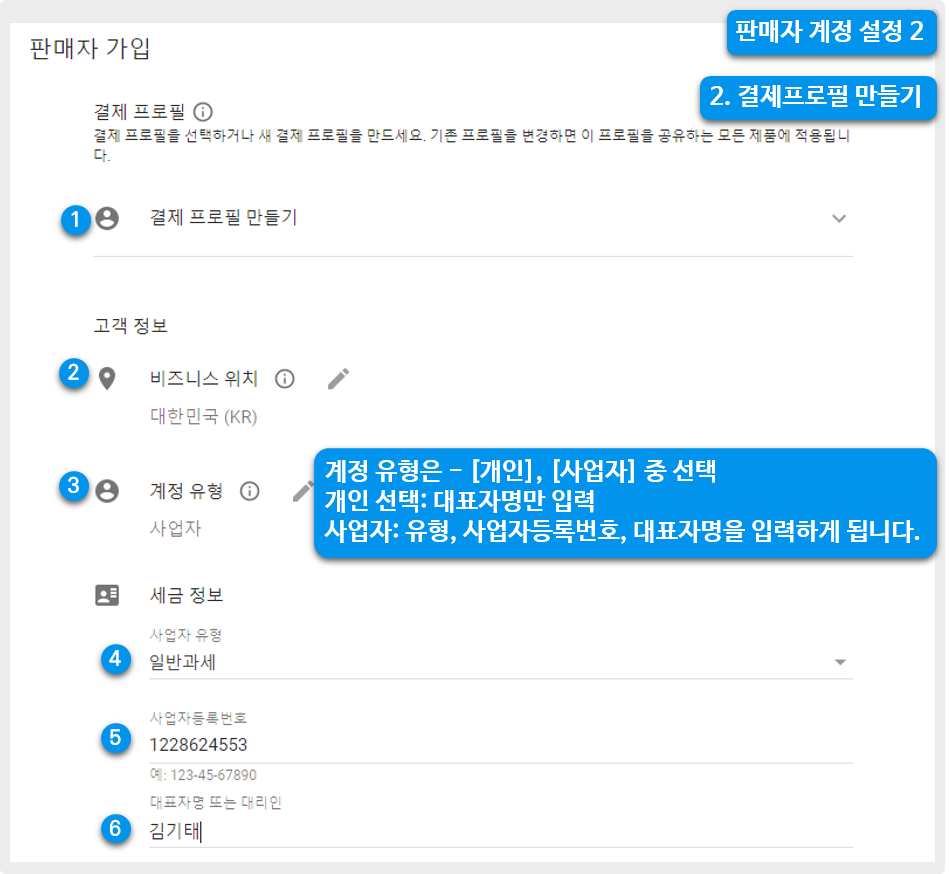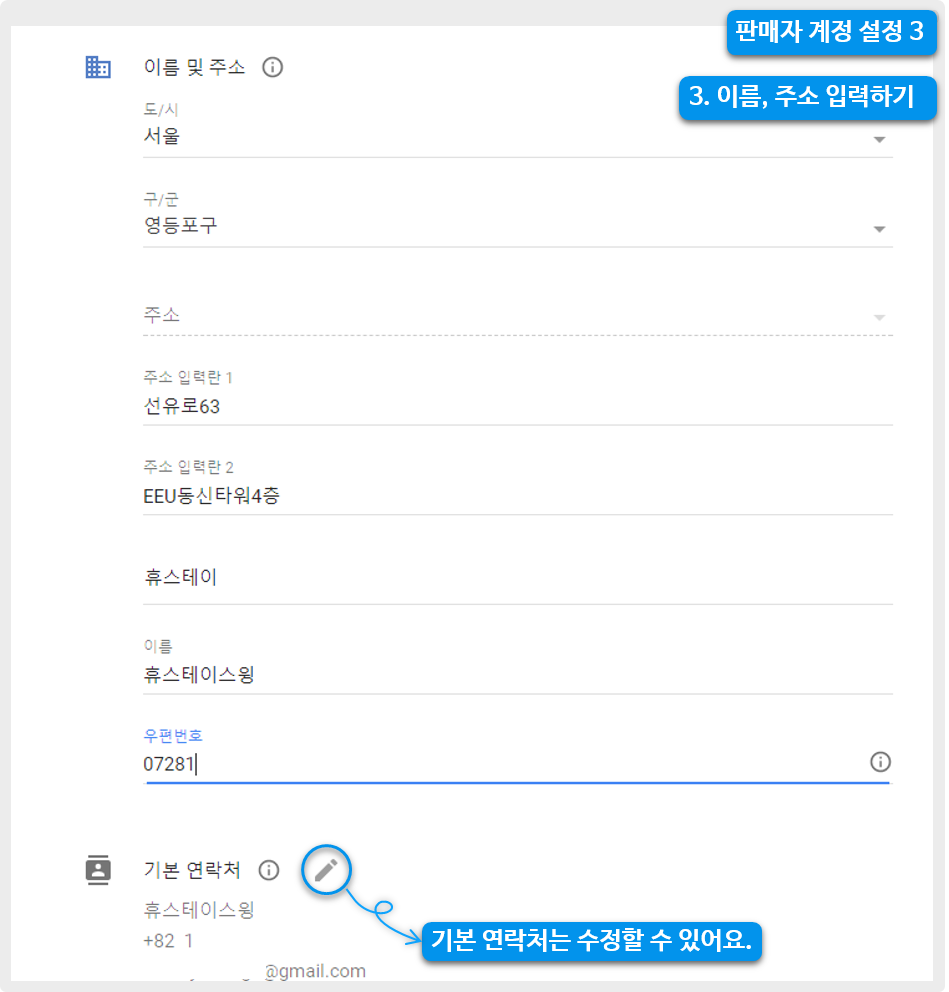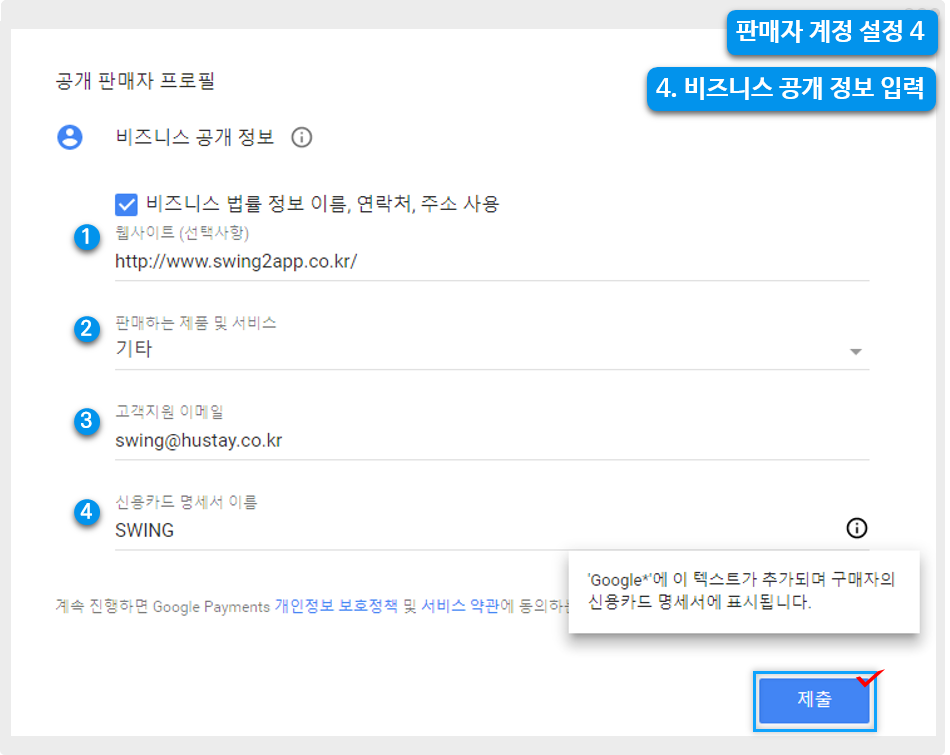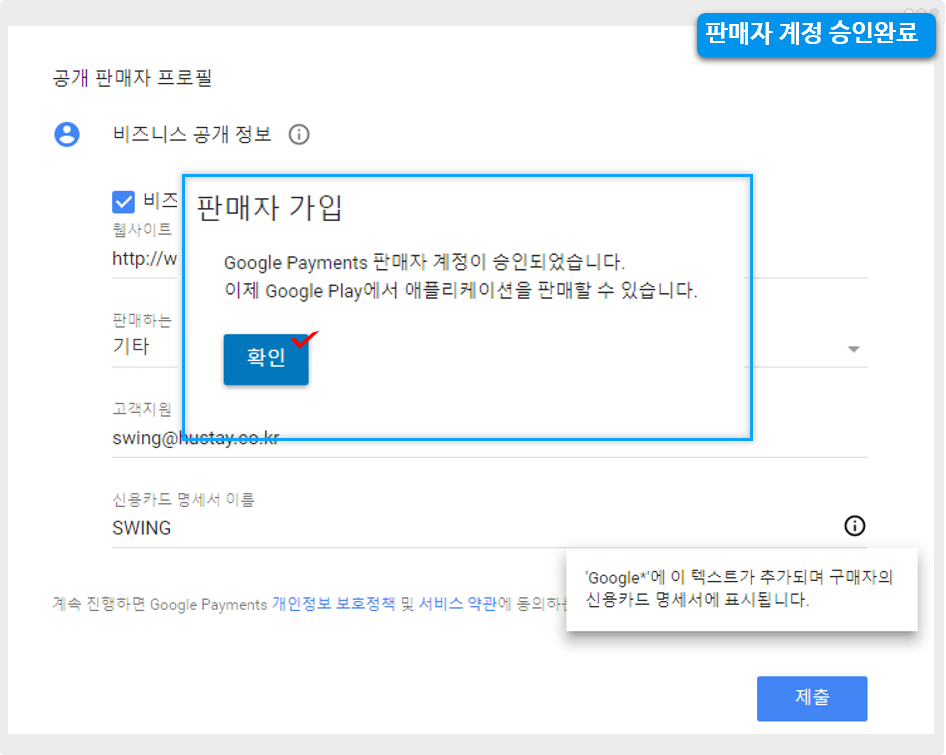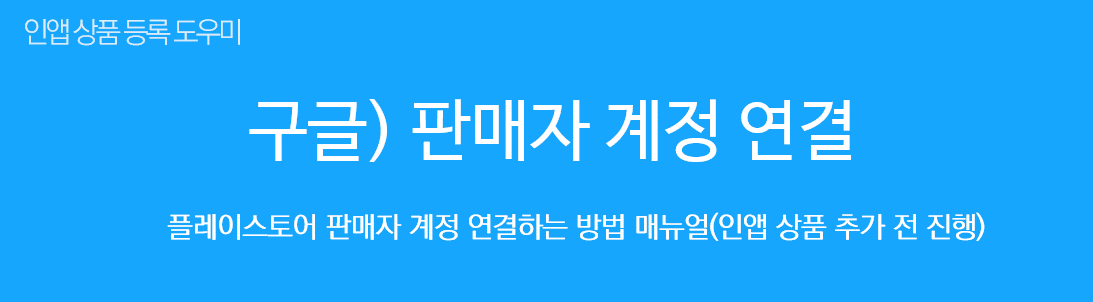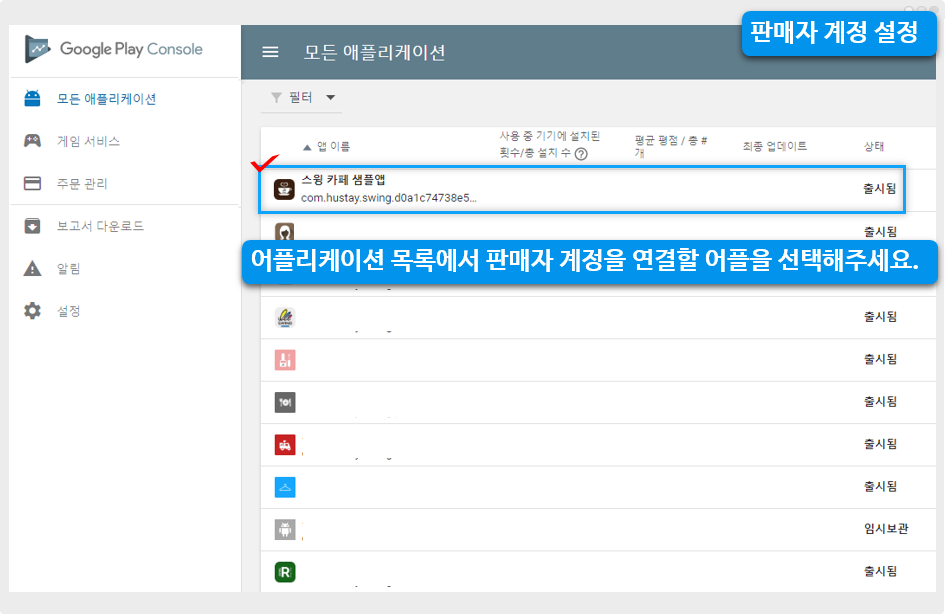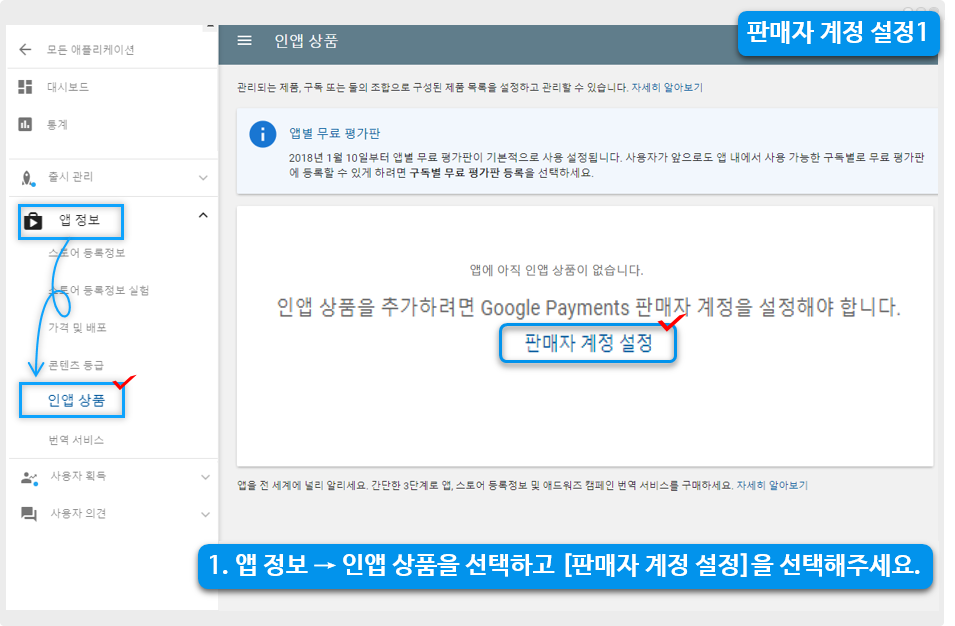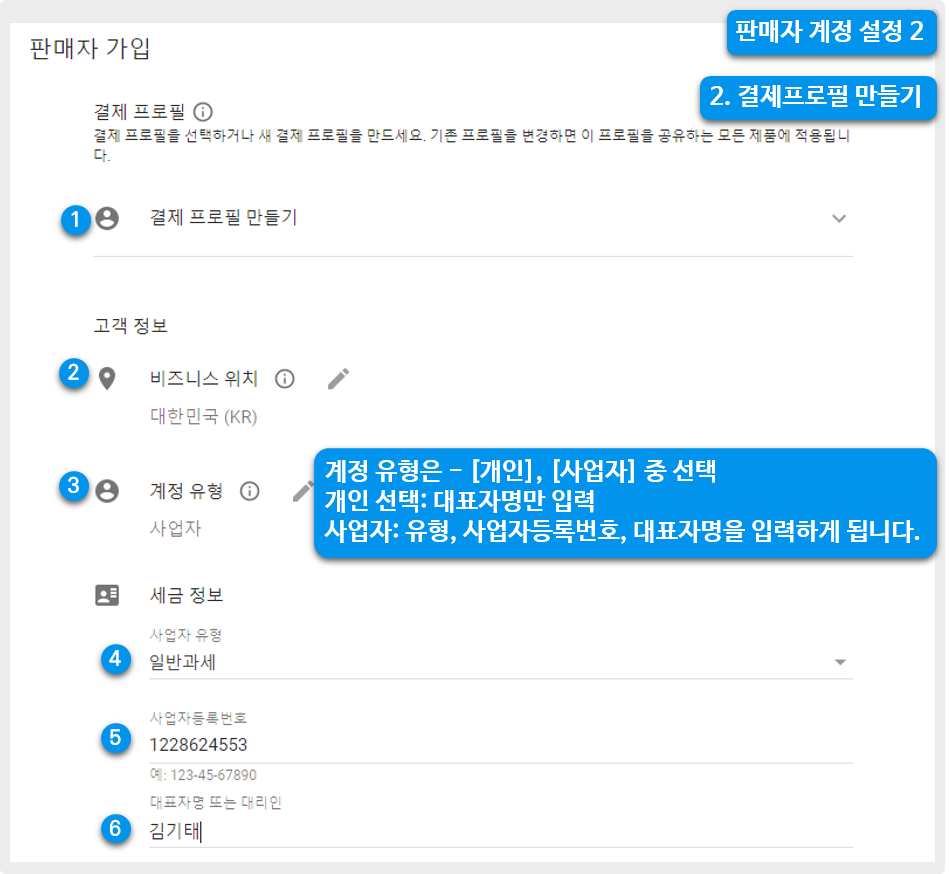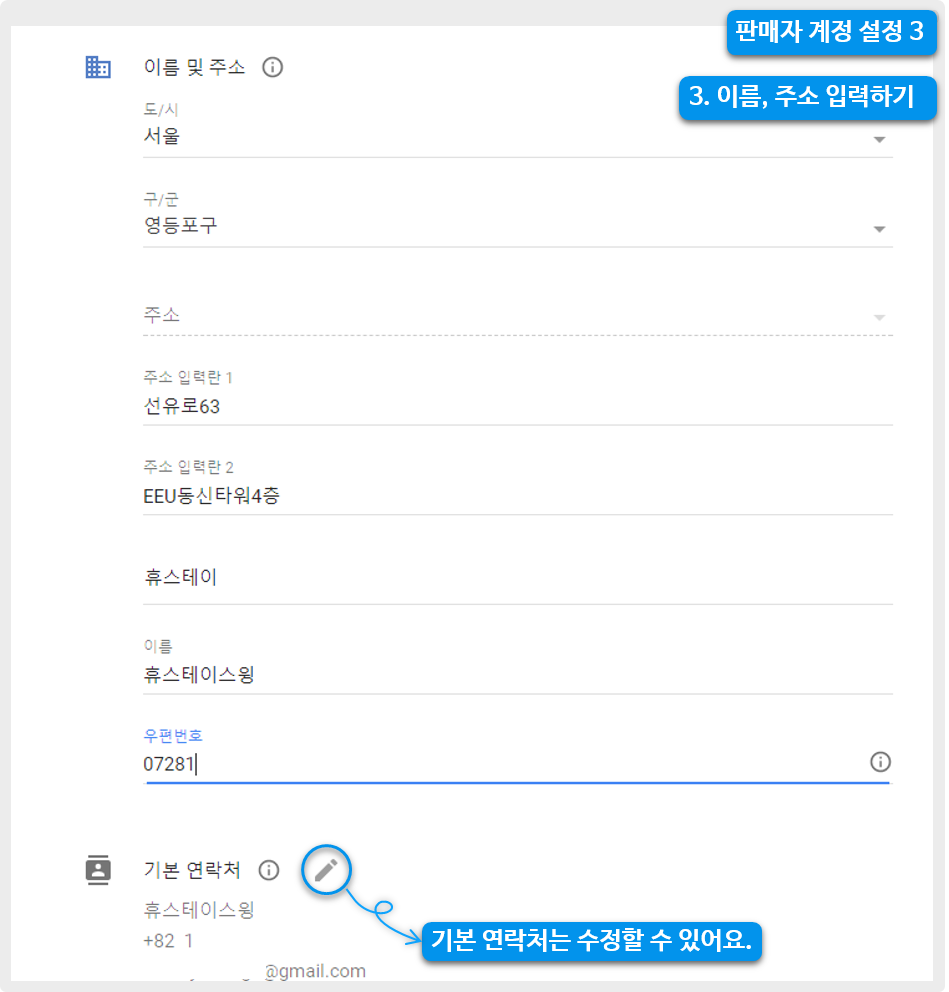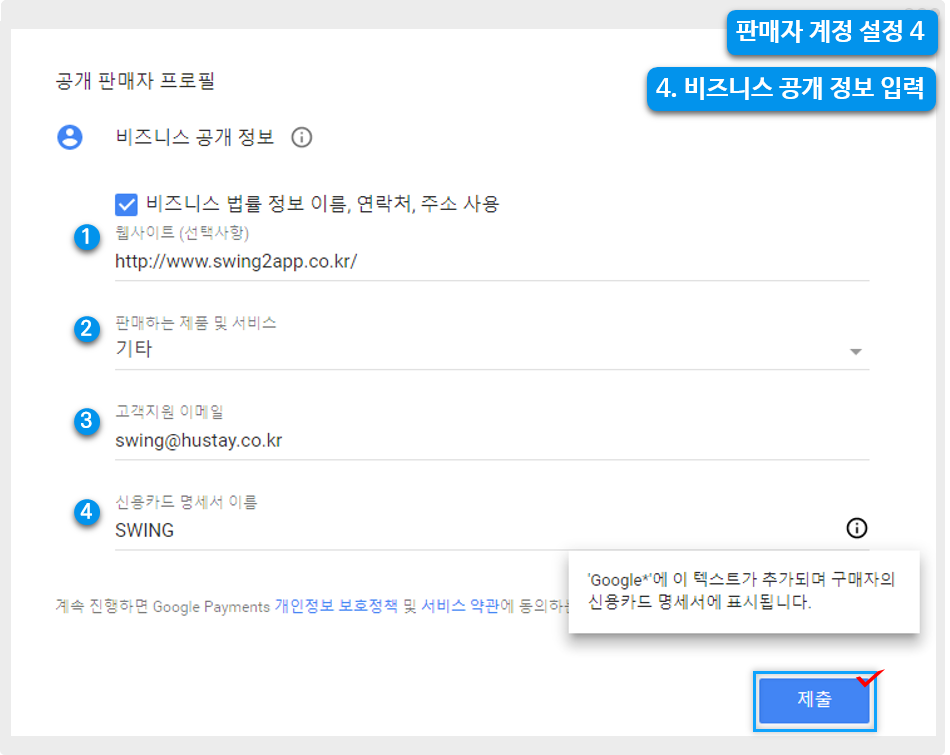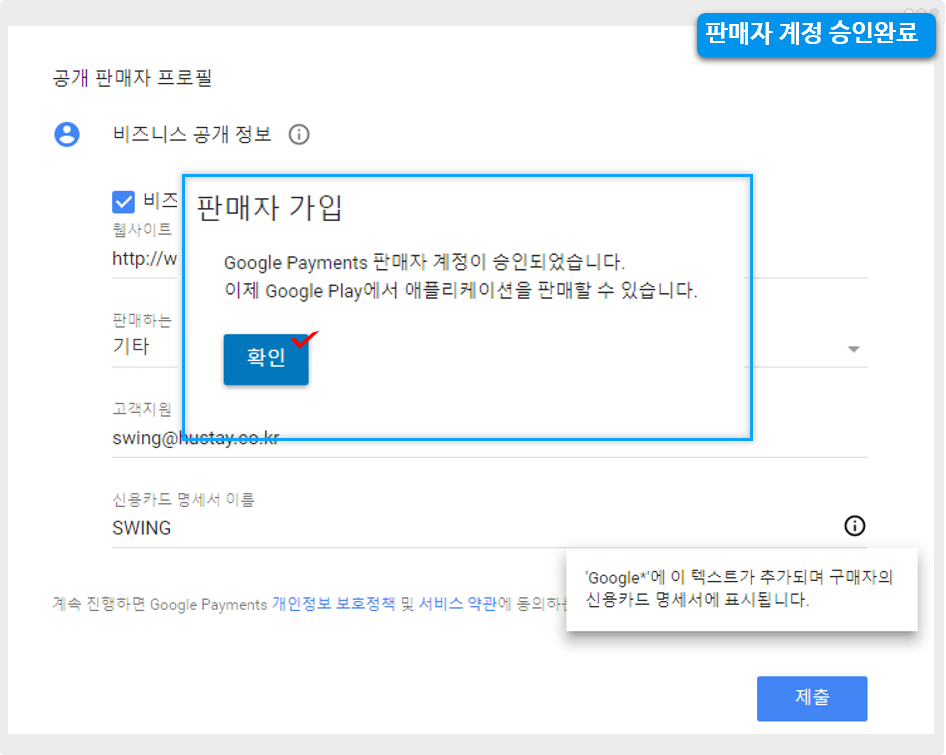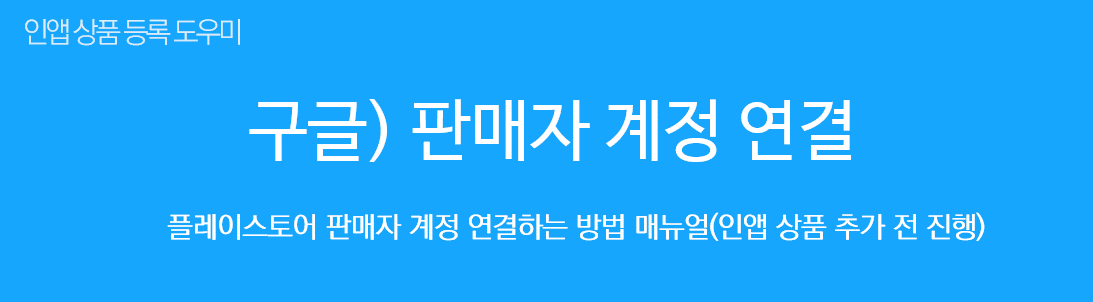
인앱 결제 적용 – 구글 개발자콘솔사이트에서 판매자 계정을 설정하는 방법
판매자 계정은 인앱 상품을 판매하는 사용자의 기본정보: 이름, 주소, 세금정보, 비즈니스 프로필을 입력하는 단계입니다.
판매자 계정을 만들어야 인앱 상품 등록이 되기때문에 먼저 구글 개발자 콘솔 사이트에 접속 후 판매자 계정을 만들어주셔야 합니다.
메뉴얼을 통해서 구글에 판매자 계정을 연결하는 방법을 확인해주세요.
▶구글 개발자 콘솔사이트 접속
구글 개발자 콘솔사이트에 접속 후, 어플리케이션 목록에서 인앱 상품을 적용할(판매자 계정을 연결할) 어플을 선택합니다.
STEP.1 판매자 계정 설정
왼쪽 메뉴에서 앱정보 → [인앱 상품] 메뉴를 선택합니다.
“인앱 상품을 추가하려면 Google Payments 판매자 계정을 설정해야 합니다.” 라는 문구를 확인할 수 있어요.
[판매자 계정 설정]을 선택해주세요.
STEP.2 판매자 계정 설정
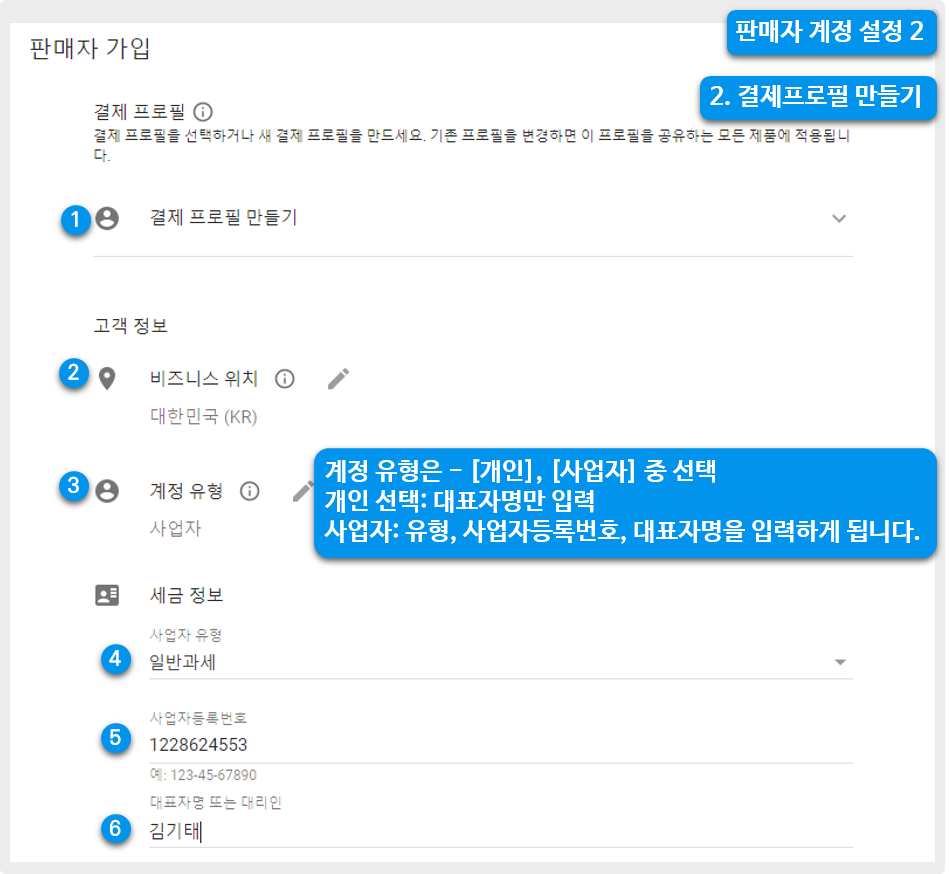
다음으로 결제 프로필을 만들어주세요.
1)결제 프로필 만들기를 선택하면 아래로 입력 항목들이 나타납니다.
2)비즈니스 위치: 인앱 상품 판매를 진행할 나라를 선택해주세요.
3)계정 유형: 개인인지 사업자인지 선택해주세요.
*개인을 선택할 경우 대표자명만 입력하면 되구요. 사업자를 선택하게 되면, 아래 세금 정보 내용을 입력해야 합니다.
-세금정보 입력
4)사업자 유형: 일반과세, 간이과세 중에서 선택합니다.
5)사업자 등록번호를 입력해주세요.
6)대표자명 또는 대리인 이름을 입력해주세요.
STEP.3 판매자 계정 설정 – 이름, 주소 입력
회사 주소 (개인은 집주소)를 입력해주세요.
마지막에 있는 기본 연락처는 ‘연필’ 모양의 아이콘을 눌러서 수정할 수 있어요.
주소 입력이 끝난 뒤 기본 연락처의 내용이 잘 입력되었는지 확인해주세요.
STEP.4 판매자 계정 설정 – 비즈니스 정보
마지막으로 판매자 프로필을 입력합니다.
1)웹사이트 입력(선택사항이에요)
2)판매하는 제품 및 서비스를 선택합니다. 버튼을 선택하여 제품을 선택할 수 있어요.
3)이메일 주소 기재
4)신용카드 명세서에 표시되는 이름을 입력합니다.
*구매자의 신용카드 명세서에 표시되니 회사 이름 혹은 제품 이름을 기재하는 것이 좋겠죠?
‘ 제출’ 버튼을 눌러주세요.
STEP.5 판매자 계정 설정 완료
판매자 가입이 완료되었다는 창이 뜹니다.
판매자 계정 승인이 완료되면, 이제부터 인앱 상품을 판매할 수 있습니다.